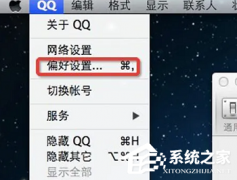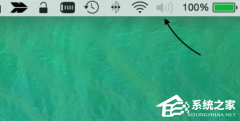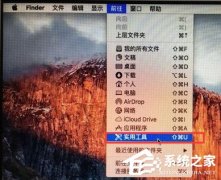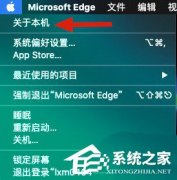苹果电脑怎么安装Windows?Mac如何安装Win10系统?
时间:2023-04-26 来源:系统城官网
苹果笔记本怎么安装win10系统?近期有用户新购置了苹果电脑,但是苹果电脑使用的系统与以往的Windows系统在很多操作上有所不同,因此就会有用户想要在苹果电脑上安装Windows系统,那么应该如何操作呢?下面小编就教你Mac如何安装Win10系统,有需要的朋友们快来学习下吧。
具体操作如下:
1、首先我们下载好需要安装的Windows10系统(点击蓝字跳转下载),然后我们打开苹果电脑点击上方任务栏的“前往”,点击“实用工具”。

2、我们在实用工具中打开“boot camp“。
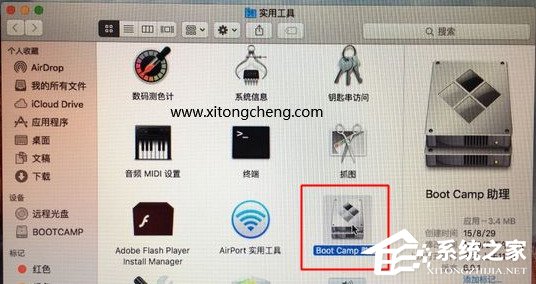
3、打开”boot camp助理“后,弹出窗口我们点击右下角的”继续“。
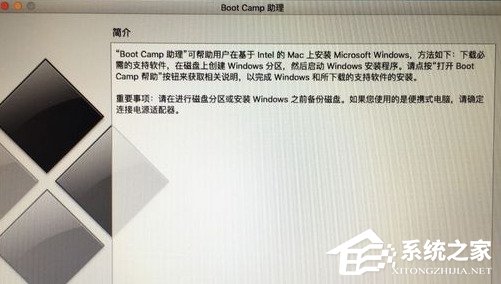
4、ISO映像这边,点击”选取“,选择windows10 iso文件位置,windows10原版iso镜像要事先下好,选好之后,点击打开。
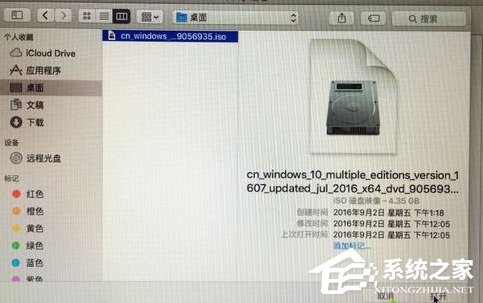
5、接着是分区,分出来一个区给windows系统,用鼠标拖动中间小圆点划分两个分区的大小,一般需要30G以上,具体看你的硬盘大小,分区之后,点击安装。
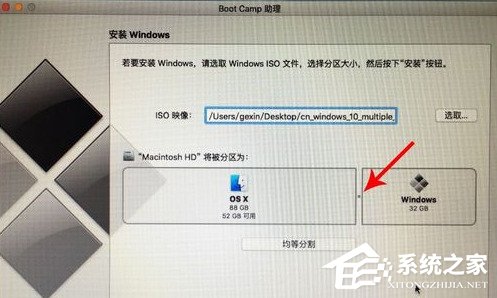
6、这时候”Boot Camp助理“会下载windows支持软件,执行磁盘分区操作,预计时间可能15-20分钟。
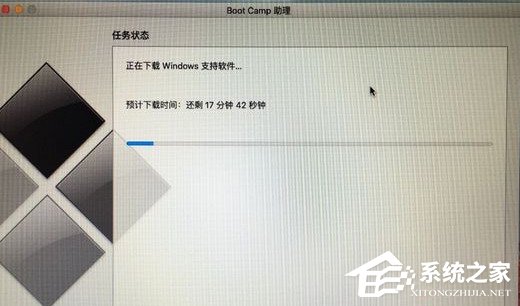
7、等待进度条完成。
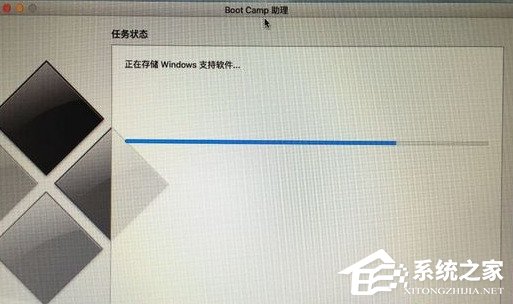
8、然后会启动进入windows安装程序。

9、安装语言、时间、键盘不用改,点击”下一步“。
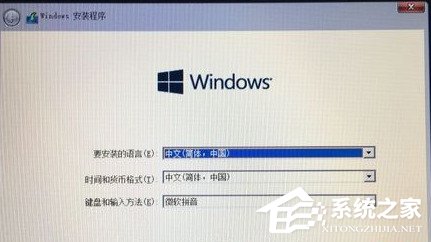
10、密钥这边,直接点击”我没有产品密钥“。
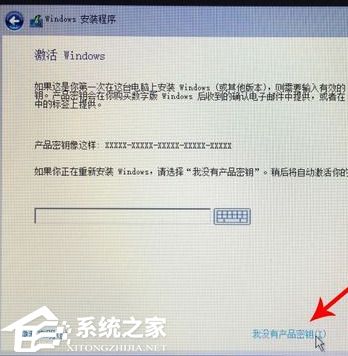
11、选择要安装的win10版本,选择之后,右下角点击”下一步“。
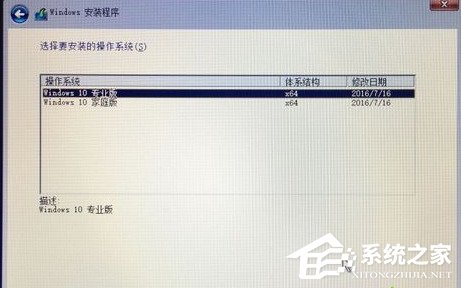
12、之后选中”BOOTCAMP“这个分区,记住它的分区编号是分区5,点击”格式化“按钮。
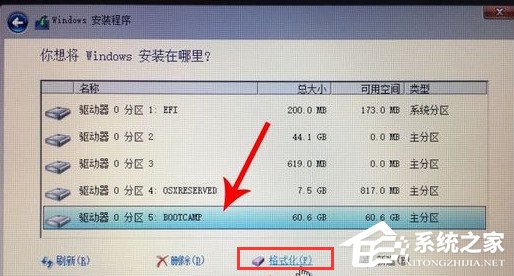
13、格式化之后,继续选中这个分区5,点击”下一步“。
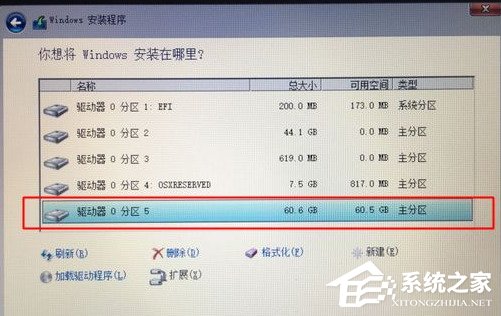
14、开始安装windows10系统,等待即可。
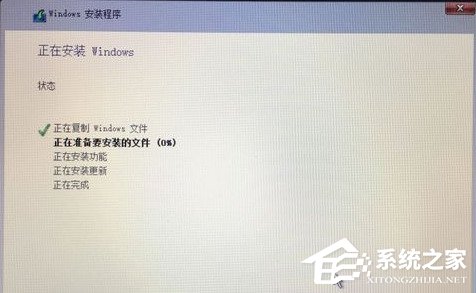
15、经过一段时间安装之后,安装完成,可以选择自定义,也可以使用快速设置。

16、进入win10系统之后首先要先安装驱动,点击左下角的资源管理器图标。
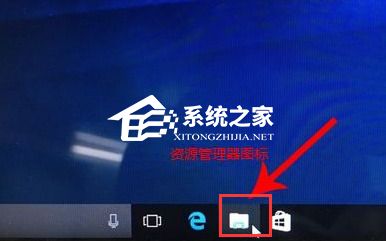
17、打开之后,点击红色圈的这个盘进入。
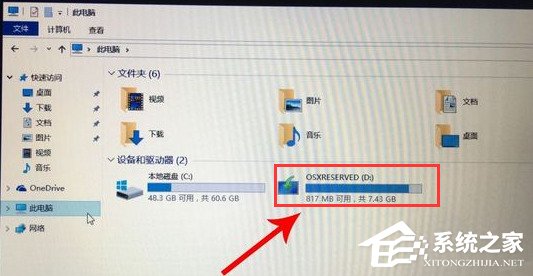
18、找到BootCamp文件夹,双击打开。
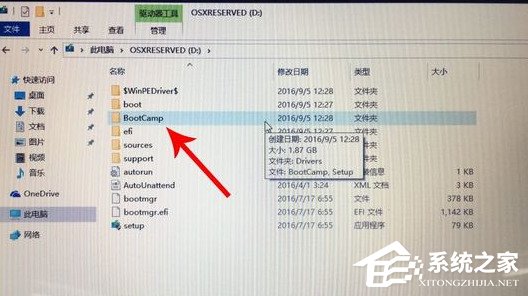
19、运行Setup,打开Boot Camp安装程序,执行驱动安装。
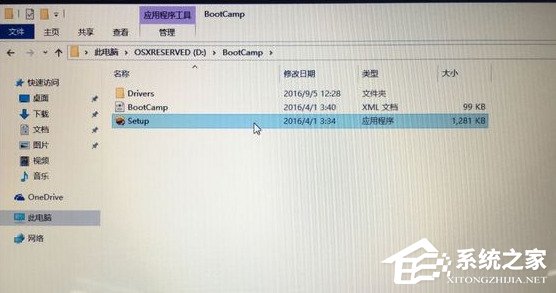
20、驱动安装完毕后,点击是,立即重启系统,windows操作系统就安装完成,重启之后就能使用啦。
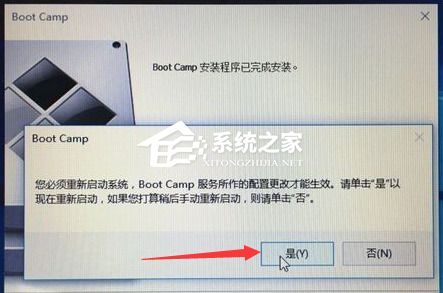
以上就是系统之家小编为你带来的关于“苹果电脑怎么安装Windows?”的全部内容了,希望可以解决你的问题,感谢您的阅读,更多精彩内容请关注系统之家官网。
相关信息
-
-
2023/05/06
MAC截图保存在哪里?MAC截图保存位置 -
2023/05/06
MAC截图怎么保存到桌面?MAC截图保存到桌面的方法 -
2023/05/04
苹果电脑网页视频没有声音怎么办?苹果网页视频没有声音的解决方法
-
-
苹果电脑怎么安装Windows?Mac如何安装Win10系统?
苹果笔记本怎么安装win10系统?近期有用户新购置了苹果电脑,但是苹果电脑使用的系统与以往的Windows系统在很多操作上有所不同,因此就会有用户想要在苹果电脑上安装Windows系统,...
2023/04/26
-
苹果Mac外接显示器怎么设置主屏幕?苹果Mac外接显示器切换主副屏教程
当我们把Mac与显示器连接起来以后,接下为我们还需要设置显示方式。显示方式有二种,一是镜像显示(二个显示屏上显示一样的内容);二是分屏扩展显示(二个显示屏幕上显示不同的内容)。...
2023/03/16
系统教程栏目
栏目热门教程
人气教程排行
- 1 win10系统激活工具推荐
- 2 打开office显示:你的office许可证有问题,你可能是盗版软件的受害者怎么办?
- 3 2021索尼imx传感器天梯图 imx传感器天梯图排行榜2021
- 4 vivo手机可以安装华为鸿蒙系统吗?vivo鸿蒙系统怎么申请?
- 5 Win10 21H1值得更新吗 到底要不要升级到21H1
- 6 百度网盘内容有违规内容无法下载怎么办?百度网盘内容有违规内容无法下载解决办法
- 7 鸿蒙系统到底好不好用?鸿蒙系统的优点和缺点介绍
- 8 Win10 21H1和20H2哪个好 21H1和20H2系统详细对比
- 9 系统开机提示“please power down and connect the...”怎么办?
- 10 剪映Windows电脑专业版的草稿默认保存路径在哪?
站长推荐
热门系统下载
- 1 Windows 10 微软官方安装工具
- 2 微软 MSDN原版 Windows 7 SP1 64位专业版 ISO镜像 (Win7 64位)
- 3 微软MSDN 纯净版 Windows 10 x64 21H2 专业版 2022年4月更新
- 4 微软MSDN 纯净版 Windows 10 x64 22H2 专业版 2022年10月更新
- 5 微软 MSDN原版 Windows 7 SP1 64位旗舰版 ISO镜像 (Win7 64位)
- 6 微软MSDN 纯净版 Windows 10 x86 22H2 专业版 2022年10月更新
- 7 微软 MSDN原版 Windows 7 SP1 32位专业版 ISO镜像 (Win7 32位)
- 8 微软 MSDN原版 Windows XP SP3 32位专业版 ISO镜像
- 9 微软 MSDN原版 Windows 7 SP1 32位旗舰版 ISO镜像 (Win7 32位)
- 10 微软MSDN Windows 10 x64 20H2 2020年10月更新19042.631