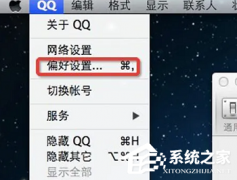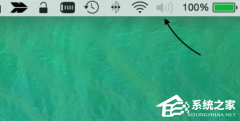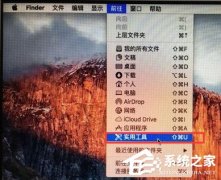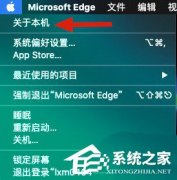MacOS如何清理垃圾?MacOS清理硬盘空间的方法
时间:2019-11-13 来源:系统城官网
不少使用不短时间的MacOS会有提示“磁盘几乎已满”消息,尤其是采用SSD固态硬盘的Macbook系列,120G的硬盘空间本就捉襟见肘,使用一段时间后,Mac的磁盘很快就满了。那么我们该如何应对呢?其实你可以通过一些简单有效的方法,快速释放一些可观的磁盘空间。小编下面就来为大家分享几个简单的释放 Mac 磁盘空间的技巧。
1. 退出并重新开启应用程序
像 Safari 浏览器,Chrome 浏览器,Photoshop 等许多其他的应用程序,它们在运行时都会创建大量的临时缓存文件。如果你很长一段时间后还没有退出过这些应用程序,这些缓存的文件将不断继续增长,而且它们一般都不会被清除(直到应用程序被退出)。
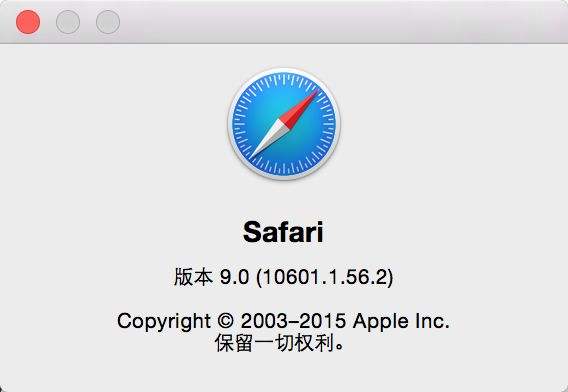
当然你也可以手动删除缓存文件,但重新开启应用程序这一方法着实更容易。让应用程序自身帮你处理,何乐而不为?这一方法对于浏览器应用尤其有效。
2. 重新启动 Mac、安装系统更新
虽然我们很少重启 Mac 电脑,但是我还是要指出,重新启动 Mac 电脑可以释放出可观的磁盘可用空间。重新启动 Mac 电脑可以刷新系统缓存,清理一些应用程序的缓存,安装系统更新,也许更显著的是清除这两项:虚拟内存交换文件(Swapfile)和睡眠镜像文件(Sleepimage)。如果你很少重启你的 Mac 电脑,这两者可以变得非常大。当一台 Mac 电脑重新启动时,这两个文件将被清除,在下面的例子中,这两个临时文件占用了 21 GB 的磁盘空间。
所以在一段时间后重新启动 Mac 电脑的操作是一个好主意,哪怕一个月只有一次。同时也可以安装 OS X 更新。说到系统更新,如果你已经下载了,但没有安装它们,它们也只是坐在那里占用掉了你的 Mac 电脑上的磁盘空间。这些系统更新小则几百 MB,大则几个 GB。所以定期重新启动你的 Mac 电脑可以取回这些磁盘空间,并且安装好更新。
3. 清理“下载”文件夹
“下载”文件夹可谓是“臭名昭著”。我平时一般不怎么在意,听之任之了一阵子时间后,这一文件夹内的东西会非常多。转到你的相应文件夹(~/Downloads 目录),将文件按照占用磁盘空间大小排序,然后将不需要的文件通通删除吧。
所以希望Mac用户你养成一个好的习惯:管理“下载”文件夹。一般来说,安装完毕应用程序后,删除安装的 .dmg 文件;解压缩文件完成后,删除原来的压缩文件;经常性地存档平时的文件。
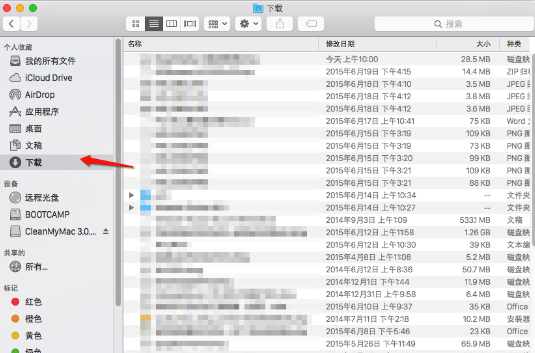
4. 清空废纸篓
听起来很明显的,对不对?但这一点也很容易忘记。废纸篓经过一段时间的「成长」便会不断「壮大」,有时 Mac 电脑的硬盘驱动器磁盘空间不足仅仅因为一大堆东西被移到了废纸篓,但实际上,这些东西都还存在在你的磁盘上。如果你很少清空废纸篓,赶紧在废纸篓图标上右击并选择「清空废纸篓」吧。

5.使用“CleanMyMac”软件来清理空间
CleanMyMac是一款非常有名的Mac磁盘清理软件,可以帮助你自动扫描你的Mac,找出可以清理的用户缓存文件、系统缓存文件、系统日志文件等系统垃圾,另外它还能帮你找出机器中的大型文件和不常用的旧文件,按照你的意愿来执行删除操作,CleanMyMac自带的实用工具其中的卸载器功能也是非常实用,可以帮助Mac用户完全卸载不需要的应用程序,不残留,更加有效地释放磁盘空间,本文在最后附加了CleanMyMac的本站下载地址,欢迎大家下载使用!
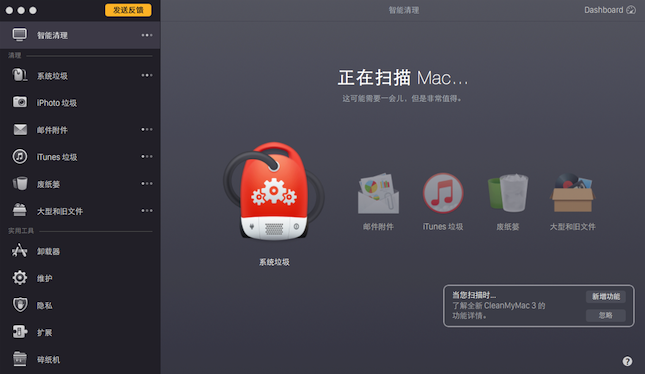
相关信息
-
-
2023/05/06
MAC截图保存在哪里?MAC截图保存位置 -
2023/05/06
MAC截图怎么保存到桌面?MAC截图保存到桌面的方法 -
2023/05/04
苹果电脑网页视频没有声音怎么办?苹果网页视频没有声音的解决方法
-
-
苹果电脑怎么安装Windows?Mac如何安装Win10系统?
苹果笔记本怎么安装win10系统?近期有用户新购置了苹果电脑,但是苹果电脑使用的系统与以往的Windows系统在很多操作上有所不同,因此就会有用户想要在苹果电脑上安装Windows系统,...
2023/04/26
-
苹果Mac外接显示器怎么设置主屏幕?苹果Mac外接显示器切换主副屏教程
当我们把Mac与显示器连接起来以后,接下为我们还需要设置显示方式。显示方式有二种,一是镜像显示(二个显示屏上显示一样的内容);二是分屏扩展显示(二个显示屏幕上显示不同的内容)。...
2023/03/16
系统教程栏目
栏目热门教程
人气教程排行
- 1 win10系统激活工具推荐
- 2 打开office显示:你的office许可证有问题,你可能是盗版软件的受害者怎么办?
- 3 2021索尼imx传感器天梯图 imx传感器天梯图排行榜2021
- 4 vivo手机可以安装华为鸿蒙系统吗?vivo鸿蒙系统怎么申请?
- 5 Win10 21H1值得更新吗 到底要不要升级到21H1
- 6 百度网盘内容有违规内容无法下载怎么办?百度网盘内容有违规内容无法下载解决办法
- 7 鸿蒙系统到底好不好用?鸿蒙系统的优点和缺点介绍
- 8 Win10 21H1和20H2哪个好 21H1和20H2系统详细对比
- 9 系统开机提示“please power down and connect the...”怎么办?
- 10 剪映Windows电脑专业版的草稿默认保存路径在哪?
站长推荐
热门系统下载
- 1 Windows 10 微软官方安装工具
- 2 微软 MSDN原版 Windows 7 SP1 64位专业版 ISO镜像 (Win7 64位)
- 3 微软MSDN 纯净版 Windows 10 x64 21H2 专业版 2022年4月更新
- 4 微软MSDN 纯净版 Windows 10 x64 22H2 专业版 2022年10月更新
- 5 微软 MSDN原版 Windows 7 SP1 64位旗舰版 ISO镜像 (Win7 64位)
- 6 微软MSDN 纯净版 Windows 10 x86 22H2 专业版 2022年10月更新
- 7 微软 MSDN原版 Windows 7 SP1 32位专业版 ISO镜像 (Win7 32位)
- 8 微软 MSDN原版 Windows XP SP3 32位专业版 ISO镜像
- 9 微软 MSDN原版 Windows 7 SP1 32位旗舰版 ISO镜像 (Win7 32位)
- 10 微软MSDN Windows 10 x64 20H2 2020年10月更新19042.631