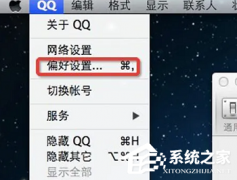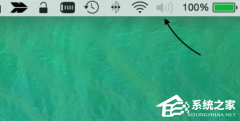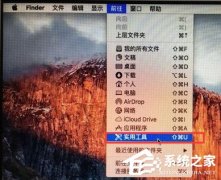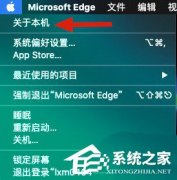怎么在苹果电脑中创建macOS系统U盘启动盘?制作苹果电脑macOS系统启动U盘图文教程
时间:2021-05-19 来源:系统城官网
我们都知道,最为稳定的就是使用U盘装系统了,那么对于Mac系统来说,也是一样的。那么怎么使用Mac系统的电脑来建立U盘启动盘呢?下面小编就带着大家一起学习一下吧!
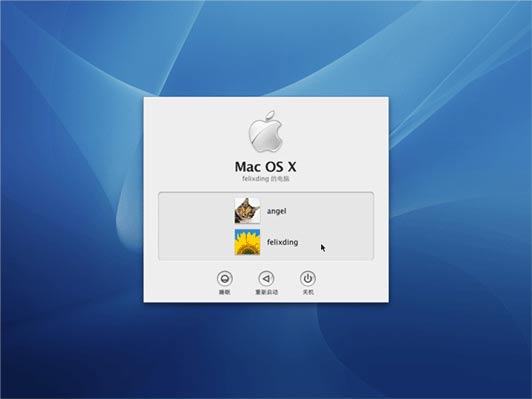
操作方法:
Step1:准备和条件
1、下载macOS 根据您的电脑型号选择对应的MAC系统版本
要保证下载的安装包 Install macOS .app*(“安装 macOS [版本名称]”的 App)**在“应用程序”文件夹。
(1)在 Mac App Store 下载的 App 会自动保存在“应用程序”文件夹;
(2)DMG 或者 ISO 格式的软件包,需要打开拖拽到“应用程序”文件夹;
(3)PKG 格式的软件包,打开根据提示自动安装到“应用程序”文件夹。
2、准备启动介质,比如 16G 的 U 盘
可以使用以下三种介质中的一种:
(1)U 盘:Catalina 及以上版本需要 16G 及以上容量的 U 盘,其他版本 8G 容量的 U 盘即可;
(2)USB 移动硬盘,比如 USB SSD 移动硬盘更佳;
(3)使用系统“磁盘工具”新建一个分区,适合有经验的用户,大版本更新推荐使用 USB 外置存储抹掉整个内置磁盘。
使用“磁盘工具”抹掉上述介质或者分区,要求如下:
(1)Mac OS X 扩展(日志式);
(2)GUID 分区图;
(3)分区名称:mhero(这里示例使用名称,可以自定义,注意下面终端命令中的 mhero 也要改成你自定义的名称)。
Step2:在“终端”中使用“createinstallmedia”命令
连接要用于保存可引导安装器的 USB 闪存驱动器或其他宗卷。
打开“应用程序”文件夹内“实用工具”文件夹中的“终端”。
在“终端”中键入或粘贴以下命令之一。这些命令假设安装器位于您的“应用程序”文件夹中,并且“mhero”是您所使用的 USB 闪存驱动器或其他宗卷的名称。如果不是这个名称,请将这些命令中的 mhero 替换为您的宗卷名称。
macOS Big Sur 11对应命令:
sudo /Applications/Install\ macOS\ Big\ Sur.app/Contents/Resources/createinstallmedia --volume /Volumes/mhero
macOS Catalina 10.15对应命令:
sudo /Applications/Install\ macOS\ Catalina.app/Contents/Resources/createinstallmedia --volume /Volumes/mhero
macOS Mojave 10.14对应命令:
sudo /Applications/Install\ macOS\ Mojave.app/Contents/Resources/createinstallmedia --volume /Volumes/mhero
macOS High Sierra 10.13对应命令:
sudo /Applications/Install\ macOS\ High\ Sierra.app/Contents/Resources/createinstallmedia --volume /Volumes/mhero
macOS Sierra 10.12.X对应命令:
sudo /Applications/Install\ macOS\ Sierra.app/Contents/Resources/createinstallmedia --volume /Volumes/mhero --applicationpath /Applications/Install\ macOS\ Sierra.app --nointeraction
OS X El Capitan 10.11.X对应命令:
sudo /Applications/Install\ OS\ X\ El\ Capitan.app/Contents/Resources/createinstallmedia --volume /Volumes/mhero --applicationpath /Applications/Install\ OS\ X\ El\ Capitan.app
OS X Yosemite 10.10.X对应命令:
sudo /Applications/Install\ OS\ X\ Yosemite.app/Contents/Resources/createinstallmedia --volume /Volumes/mhero --applicationpath /Applications/Install\ OS\ X\ Yosemite.app --nointeraction
如果您的 Mac 运行的是 macOS Sierra 或更低版本,请使用 –applicationpath 参数和安装器路径,具体方法与在适用于 Sierra 的命令中完成这个操作的方法类似,大家举一反三即可。
键入命令后:
(1)按下 Return 键以输入这个命令。
(2)出现提示时,请键入您的管理员密码,然后再次按下 Return 键。在您键入密码时,“终端”不会显示任何字符。
(3)出现提示时,请键入 Y 以确认您要抹掉宗卷,然后按下 Return 键。在抹掉宗卷的过程中,“终端”会显示进度。
(4)宗卷被抹掉后,您可能会看到一条提醒,提示“终端”要访问可移除宗卷上的文件。点按“好”以允许继续拷贝。
(5)当“终端”显示操作已完成时,相应宗卷将拥有与您下载的安装器相同的名称,例如“安装 macOS Big Sur”。您现在可以退出“终端”并弹出宗卷。
如果出现 ”mount of outer dmg failed“ 错误,请在终端中执行命令修复权限(Big Sur 为例):
sudo chmod 777 /Applications/Install\ macOS\ Big\ Sur.app/Contents/Resources/createinstallmedia
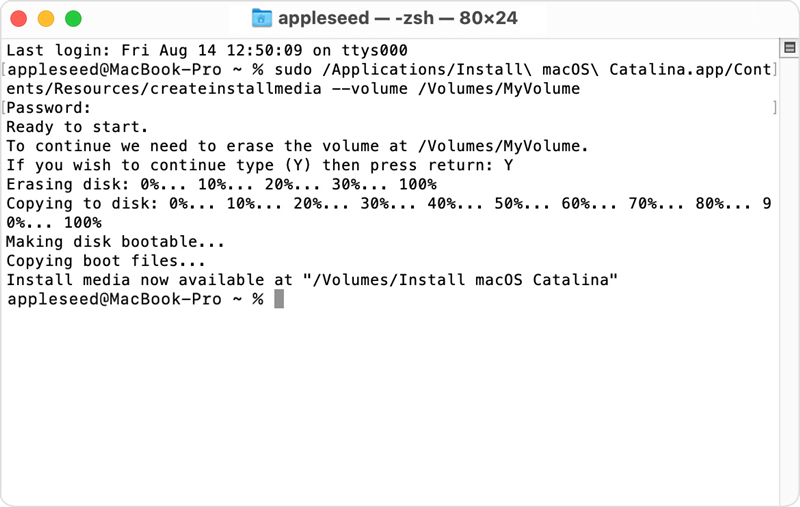
Step3:使用可引导安装器(macOS系统启动盘)
在使用系统启动盘做系统之前,首先要确定您使用的是不是搭载 Apple 芯片的 Mac,然后按照相应的步骤操作:
Apple 芯片安装os系统步骤:
(1)将可引导安装器(U盘)插入已连接到互联网且与您要安装的 macOS 版本兼容的 Mac。
(2)将 Mac 开机并继续按住电源按钮,直到您看到启动选项窗口,其中会显示可引导宗卷和一个标有“选项”字样的齿轮图标。
(3)选择包含可引导安装器的宗卷,然后点按“继续”。
(4)macOS 安装器打开后,请按照屏幕上的说明操作。
Intel 处理器安装os系统步骤:
(1)将可引导安装器(U盘)插入已连接到互联网且与您要安装的 macOS 版本兼容的 Mac。
(2)将 Mac 开机或重新启动后,立即按住 Option (Alt) ⌥ 键。
(3)当您看到显示可引导宗卷的黑屏时,松开 Option 键。
(4)选择包含可引导安装器的宗卷。然后点按向上箭头或按下 Return 键。
(5)如果您无法从可引导安装器启动,请确保“启动安全性实用工具”中的“外部启动”设置已设为允许从外部介质启动。
(6)根据提示选取您的语言。
(7)从“实用工具”窗口中选择“安装 macOS”(或“安装 OS X”),然后点按“继续”,并按照屏幕上的说明进行操作。
相关信息
-
-
2023/05/06
MAC截图保存在哪里?MAC截图保存位置 -
2023/05/06
MAC截图怎么保存到桌面?MAC截图保存到桌面的方法 -
2023/05/04
苹果电脑网页视频没有声音怎么办?苹果网页视频没有声音的解决方法
-
-
苹果电脑怎么安装Windows?Mac如何安装Win10系统?
苹果笔记本怎么安装win10系统?近期有用户新购置了苹果电脑,但是苹果电脑使用的系统与以往的Windows系统在很多操作上有所不同,因此就会有用户想要在苹果电脑上安装Windows系统,...
2023/04/26
-
苹果Mac外接显示器怎么设置主屏幕?苹果Mac外接显示器切换主副屏教程
当我们把Mac与显示器连接起来以后,接下为我们还需要设置显示方式。显示方式有二种,一是镜像显示(二个显示屏上显示一样的内容);二是分屏扩展显示(二个显示屏幕上显示不同的内容)。...
2023/03/16
系统教程栏目
栏目热门教程
人气教程排行
- 1 win10系统激活工具推荐
- 2 打开office显示:你的office许可证有问题,你可能是盗版软件的受害者怎么办?
- 3 2021索尼imx传感器天梯图 imx传感器天梯图排行榜2021
- 4 vivo手机可以安装华为鸿蒙系统吗?vivo鸿蒙系统怎么申请?
- 5 Win10 21H1值得更新吗 到底要不要升级到21H1
- 6 百度网盘内容有违规内容无法下载怎么办?百度网盘内容有违规内容无法下载解决办法
- 7 鸿蒙系统到底好不好用?鸿蒙系统的优点和缺点介绍
- 8 Win10 21H1和20H2哪个好 21H1和20H2系统详细对比
- 9 系统开机提示“please power down and connect the...”怎么办?
- 10 剪映Windows电脑专业版的草稿默认保存路径在哪?
站长推荐
热门系统下载
- 1 Windows 10 微软官方安装工具
- 2 微软 MSDN原版 Windows 7 SP1 64位专业版 ISO镜像 (Win7 64位)
- 3 微软MSDN 纯净版 Windows 10 x64 21H2 专业版 2022年4月更新
- 4 微软MSDN 纯净版 Windows 10 x64 22H2 专业版 2022年10月更新
- 5 微软 MSDN原版 Windows 7 SP1 64位旗舰版 ISO镜像 (Win7 64位)
- 6 微软MSDN 纯净版 Windows 10 x86 22H2 专业版 2022年10月更新
- 7 微软 MSDN原版 Windows 7 SP1 32位专业版 ISO镜像 (Win7 32位)
- 8 微软 MSDN原版 Windows XP SP3 32位专业版 ISO镜像
- 9 微软 MSDN原版 Windows 7 SP1 32位旗舰版 ISO镜像 (Win7 32位)
- 10 微软MSDN Windows 10 x64 20H2 2020年10月更新19042.631