U盘无法识别怎么办?U盘无法识别的解决方法
时间:2016-06-15 来源:系统城官网
说起U盘很多人并不陌生,它是我们常常会使用的移动储存设备,有了它,我们就可以把一些文件随身携带,但是有时候我们把U盘插进电脑USB接口的时候,却发现电脑提示无法识别U盘,那么遇到这种情况该怎么办呢,不懂的朋友看看小编整理的U盘无法识别解决方法吧!
方法/步骤:
一、首先分析USB无法识别的硬件原因
1、BIOS禁用了USB设备。(进入BIOS,将“Enable USB Device”修改为“Enable”)
2、USB接口的问题。(可以考虑换其他的USB接口尝试一下。)
3、主板和系统的兼容性问题。(重新刷新一下BIOS看看。)
4、USB设备被损坏。(换一台计算机测试一下即可。)
5、USB驱动程序的问题。(可以考虑到设备生产商的官方网站下载最新的驱动程序安装。)
二、USB无法识别的解决方案推荐
方法一:
1、首先需要将USB设备插入到计算机USB接口,然后点击电脑的“开始”菜单,点击“运行”,在输入框中输入“Cmd”命令,点击“确定”按钮。
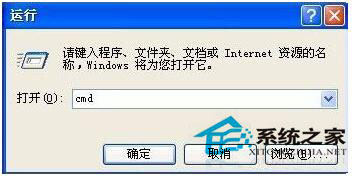
2、在命令提示符窗口内分别执行下面两条命令
reg add “HKEY_LOCAL_MACHINE\SYSTEM\CurrentControlSet\Control\Session Manager\Environment” /v “DEVMGR_SHOW_DETAILS” /d 1 /t REG_SZ /f
reg add “HKEY_LOCAL_MACHINE\SYSTEM\CurrentControlSet\Control\Session Manager\Environment” /v“DEVMGR_SHOW_NONPRESENT_DEVICES” /d 1 /t REG_SZ /f
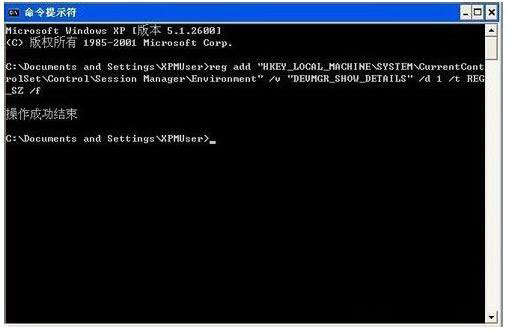
3、将计算机重启,点击“开始”菜单,打开“运行”,输入“Devmgmt.msc”命令,点击“确定”按钮或者右击桌面上“我的电脑”,在弹出的快捷菜单中选择“属性”,点击“硬件”选项卡,然后点击下面的“设备管理器”按钮。
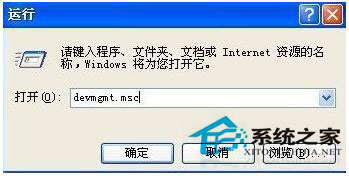
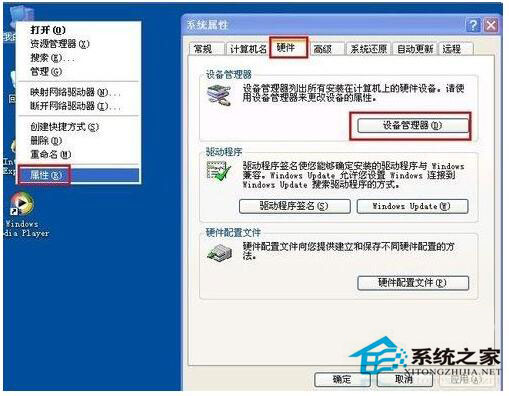
4、打开设备管理器,在菜单栏点击“查看” - “显示隐藏的设备”。

5、鼠标左键双击双击“通用串行总线控制器”项目,将所显示的灰色项目和USB大容量存储设备卸载掉。

6、然后右键点击“通用串行总线控制器”项目,在弹出的下拉菜单中选择“扫描检查硬件改动”。拔掉USB设备,再重新插上,看是否已经OK。
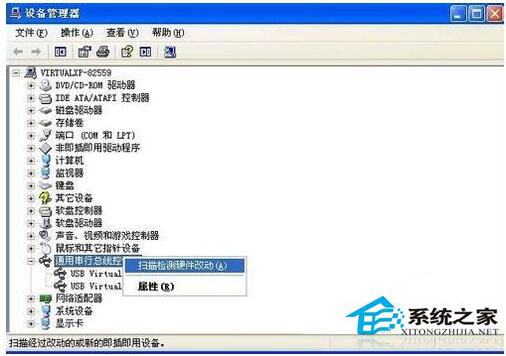
8、若重新插入还是没好,则右键点击“通用串行总线控制器”下的“USB Root Hub”项目,点击“属性”。在打开的也窗口中点击“电源管理”选项卡,去掉“允许计算机关闭此设备以节约电源”,点击“确定”按钮(依次对每个USB Root Hub的属性进行修改)。

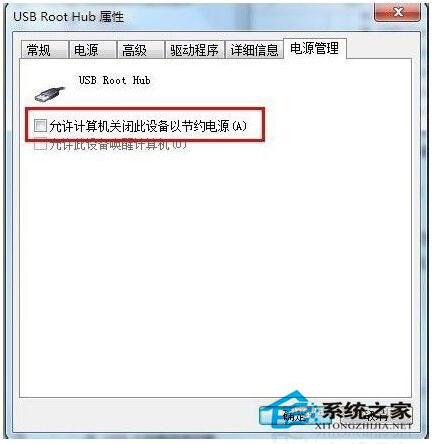
方法二:
1、点击“开始”菜单,选择“运行”命令,在打开的框内输入“Regedit”命令,然后点击“确定”按钮。
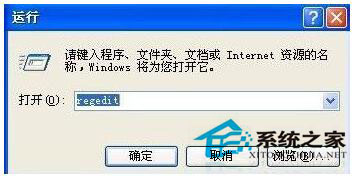
2、打开“注册表编辑器”窗口,在左侧注册表树窗口依次展开以下分支。
HKEY_LOCAL_MACHINE\SYSTEM\CurrentControlSet\Control\Class\{4D36E967-E325-11CE-BFC1-08002BE10318}
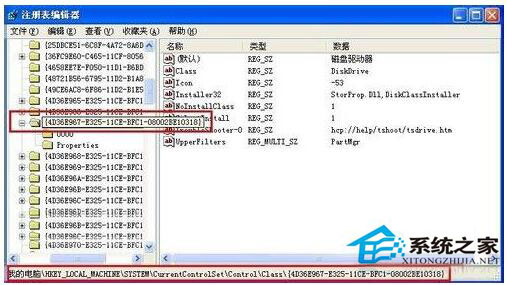
3、右键点击“UpperFilters”和“LowerFilters”,选择删除即可。
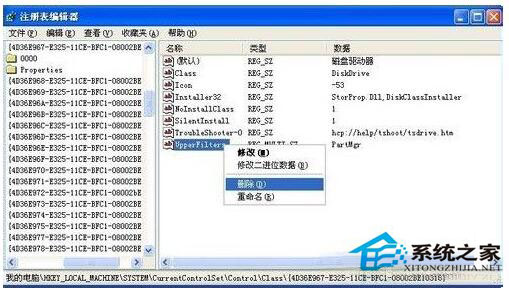
U盘无法识别的解决方法就讲到这里了,总共两种方法,第二种方法步骤比较少,操作也比较简单,但是总体来说两种方法都很实用。
相关信息
-
-
2023/09/12
惠普星15笔记本U盘重装Win10系统步骤和详细教程 -
2023/09/12
U盘重装系统怎么操作?U盘安装重装系统步骤图解 -
2023/09/11
Win10怎么装纯净版系统?Win10纯净版系统安装教程
-
-
如何制作安装系统的U盘?新电脑系统安装U盘制作教程
U盘是一种常用的安装媒介,通过U盘安装系统可以使新电脑能够正常运行。但是在此之前还需要先将U盘制作成U盘启动盘才可以开始安装系统,那么如何制作安装系统的U盘?下面小编之家...
2023/09/10
-
华硕主板第一次装机怎么装系统?【图文教程】
华硕主板经过严格测试和质量控制,以其高品质的制造和可靠性,深受用户的喜爱。选择华硕主板可以确保计算机系统在长时间使用中的稳定性和可靠性。那么华硕主板第一次装机怎么装...
2023/09/10
系统教程栏目
栏目热门教程
人气教程排行
- 1 win10系统激活工具推荐
- 2 打开office显示:你的office许可证有问题,你可能是盗版软件的受害者怎么办?
- 3 2021索尼imx传感器天梯图 imx传感器天梯图排行榜2021
- 4 vivo手机可以安装华为鸿蒙系统吗?vivo鸿蒙系统怎么申请?
- 5 Win10 21H1值得更新吗 到底要不要升级到21H1
- 6 百度网盘内容有违规内容无法下载怎么办?百度网盘内容有违规内容无法下载解决办法
- 7 鸿蒙系统到底好不好用?鸿蒙系统的优点和缺点介绍
- 8 Win10 21H1和20H2哪个好 21H1和20H2系统详细对比
- 9 系统开机提示“please power down and connect the...”怎么办?
- 10 剪映Windows电脑专业版的草稿默认保存路径在哪?
站长推荐
热门系统下载
- 1 Windows 10 微软官方安装工具
- 2 微软 MSDN原版 Windows 7 SP1 64位专业版 ISO镜像 (Win7 64位)
- 3 微软MSDN 纯净版 Windows 10 x64 21H2 专业版 2022年4月更新
- 4 微软MSDN 纯净版 Windows 10 x64 22H2 专业版 2022年10月更新
- 5 微软 MSDN原版 Windows 7 SP1 64位旗舰版 ISO镜像 (Win7 64位)
- 6 微软MSDN 纯净版 Windows 10 x86 22H2 专业版 2022年10月更新
- 7 微软 MSDN原版 Windows 7 SP1 32位专业版 ISO镜像 (Win7 32位)
- 8 微软 MSDN原版 Windows XP SP3 32位专业版 ISO镜像
- 9 微软 MSDN原版 Windows 7 SP1 32位旗舰版 ISO镜像 (Win7 32位)
- 10 微软MSDN Windows 10 x64 20H2 2020年10月更新19042.631




