Win10专业版怎么设置共享文件夹?Win10专业版设置共享文件夹方法
时间:2021-01-25 来源:系统城官网
Win10专业版系统电脑用户反映自己因为工作需求想要在局域网内设置文件夹共享,却不知道Win10专业版怎么设置共享文件夹?快来和小编一起学习一下Win10专业版设置共享文件夹方法吧。
方法如下
1、双击Win10系统桌面上的【此电脑】。

2、找到要共享的文件夹。
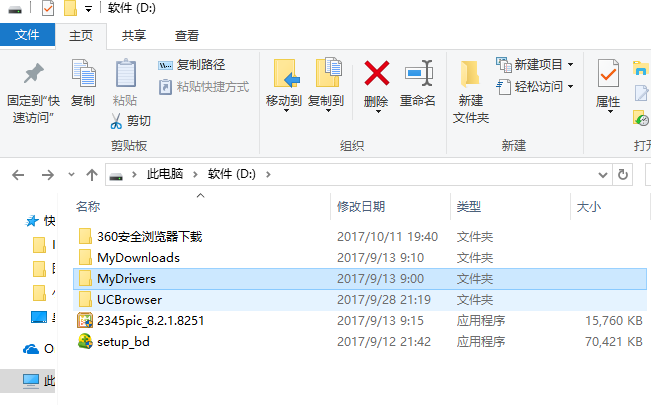
3、鼠标右键要共享的文件夹,将鼠标移动到【共享】上,点击【特定用户】。
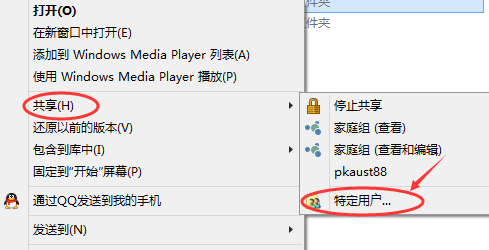
4、弹出文件共享窗口,点击下面的向下箭头,可以打开下拉共享用列表。
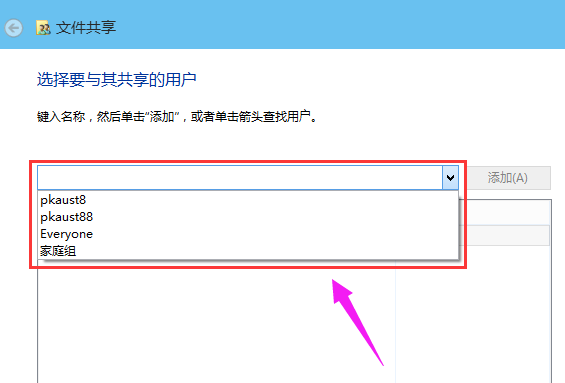
5、选择要共享的用户,点击添加。
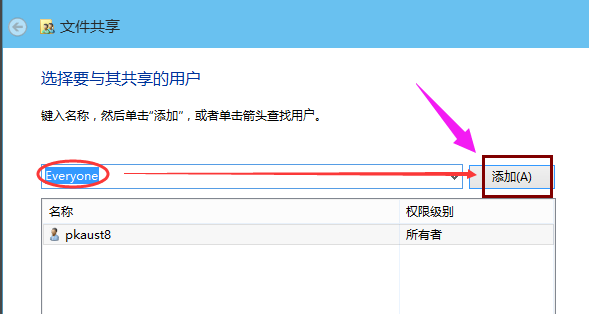
6、共享的用户就可以在底下的方框里看到。
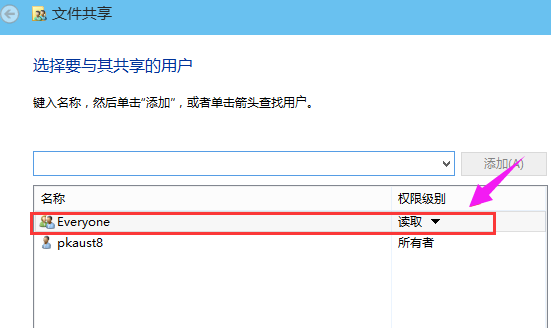
7、点击底下方框的权限级别向下箭头,可以设置权限。
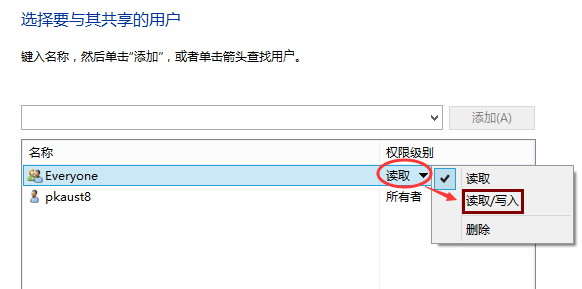
8、设置好后,点击共享。
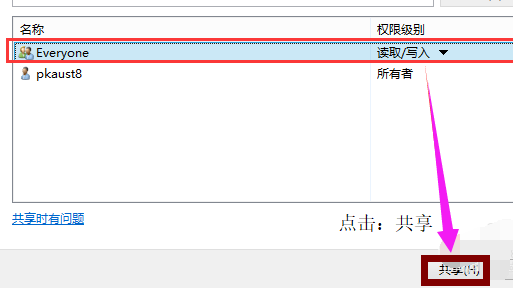
9、系统共享文件夹中,等待几分钟。
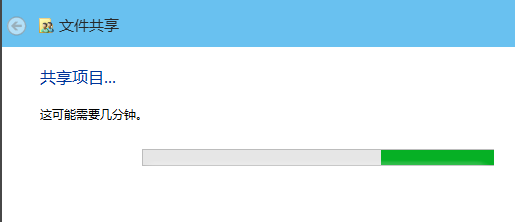
10、系统提示共享文件夹设置成功,点击完成。
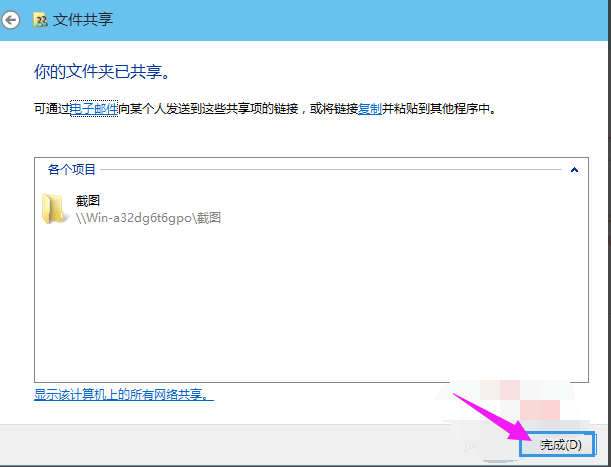
相关信息
-
-
2023/09/10
Win10家庭版如何设置开机密码?Win10家庭版设置开机密码的方法 -
2023/09/08
新手如何重装win10系统?手把手教你从零重装Win10系统 -
2023/09/07
已有Win10怎么安装纯净版?一键安装Win10纯净版教程
-
-
Win10纯净版怎么重装?一键重装系统Win10纯净版教程
Win10纯净版是经过精简、优化过的系统,不带乱七八糟的垃圾软件,深受用户的喜爱。近期有用户的电脑出现了问题,需要重装系统,就想要将电脑重装为纯净版,那你知道Win10纯净版怎么重...
2023/09/06
-
电脑系统应该如何重装?重装Win10电脑系统的步骤
相信很多小伙伴随着电脑使用的时间越长,都会遇到过一些崩溃、病毒感染或系统运行缓慢等问题时,即使没有遇到也有想要去重装系统的想法,那么电脑怎么重装系统Win10呢?下面就一起...
2023/09/05
系统教程栏目
栏目热门教程
- 1 Win10 21H1值得更新吗 到底要不要升级到21H1
- 2 Win10 21H1和20H2哪个好 21H1和20H2系统详细对比
- 3 Win10电脑如何关闭/禁用新闻和兴趣功能?
- 4 Win10 KB5000802更新后电脑打印机崩溃蓝屏怎么办?
- 5 电脑开机一直卡在“正在准备 Windows,请不要关闭你的计算机”怎么解决?
- 6 Win10 21H1无法安装更新怎么解决?Win10 21H1无法安装更新解决方法
- 7 win10更新需卸载virtualbox 电脑怎么卸载virtualbox?
- 8 Windows10 21H1稳定兼容性如何,值得更新吗?
- 9 针对windows10的功能更新,版本20h2安装失败
- 10 如何关闭Win10 20H2强制更新?关闭Win10 20H2强制更新的方法
人气教程排行
- 1 win10系统激活工具推荐
- 2 打开office显示:你的office许可证有问题,你可能是盗版软件的受害者怎么办?
- 3 2021索尼imx传感器天梯图 imx传感器天梯图排行榜2021
- 4 vivo手机可以安装华为鸿蒙系统吗?vivo鸿蒙系统怎么申请?
- 5 Win10 21H1值得更新吗 到底要不要升级到21H1
- 6 百度网盘内容有违规内容无法下载怎么办?百度网盘内容有违规内容无法下载解决办法
- 7 鸿蒙系统到底好不好用?鸿蒙系统的优点和缺点介绍
- 8 Win10 21H1和20H2哪个好 21H1和20H2系统详细对比
- 9 系统开机提示“please power down and connect the...”怎么办?
- 10 剪映Windows电脑专业版的草稿默认保存路径在哪?
站长推荐
热门系统下载
- 1 Windows 10 微软官方安装工具
- 2 微软 MSDN原版 Windows 7 SP1 64位专业版 ISO镜像 (Win7 64位)
- 3 微软MSDN 纯净版 Windows 10 x64 21H2 专业版 2022年4月更新
- 4 微软MSDN 纯净版 Windows 10 x64 22H2 专业版 2022年10月更新
- 5 微软 MSDN原版 Windows 7 SP1 64位旗舰版 ISO镜像 (Win7 64位)
- 6 微软MSDN 纯净版 Windows 10 x86 22H2 专业版 2022年10月更新
- 7 微软 MSDN原版 Windows 7 SP1 32位专业版 ISO镜像 (Win7 32位)
- 8 微软 MSDN原版 Windows XP SP3 32位专业版 ISO镜像
- 9 微软 MSDN原版 Windows 7 SP1 32位旗舰版 ISO镜像 (Win7 32位)
- 10 微软MSDN Windows 10 x64 20H2 2020年10月更新19042.631


