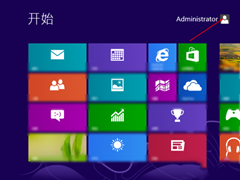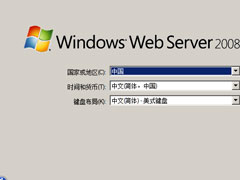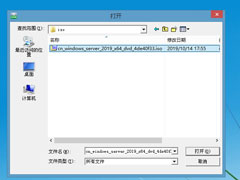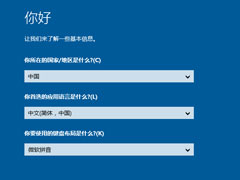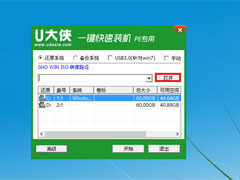win2008安装驱动程序不是个省事的主
时间:2013-12-16 来源:系统城官网
使用win2008系统的用户会发现这样一个问题,在win2008系统环境下,要顺利的安装设备程序并不是一件那么容易的事情,总是会遇到这样或那样的问题导致驱动安装失败,这是什么原因导致的呢?又该如何来解决呢?
寻找安装失败原因
一般来说,当我们将目标设备的驱动安装光盘正确放置到Windows Server 2008系统的物理光驱中后,系统能够自动弹出驱动程序安装向导窗口,开始安装目标设备的驱动程序,这是因为驱动安装光盘的根目录中常常存在一个名为“Autorun.ini”的文件,用记事本之类的文本编辑程序打开该文件时,我们会看到其中包含“open=setup.exe”或“open=install.exe”这样的命令代码,该命令代码的含义其实就是自动运行“setup.exe”程序或“install.exe”程序。
同样地,当我们采用手工方法安装目标设备的驱动程序时,往往也是先打开驱动安装光盘的根目录窗口,之后寻找到其中的“setup.exe”程序或“install.exe”程序,并用鼠标双击它们,打开设备的驱动程序安装向导窗口,再按照向导提示一步一步地开始进行目标设备的驱动程序安装操作。
很明显,无论采用自动方法还是手工方法安装设备的驱动程序,Windows系统都需要执行“setup.exe”程序或“install.exe”程序。不过在Windows Server 2008系统环境下,要想成功运行“setup.exe”、“install.exe”之类的可执行文件,必须先要通过Windows Server 2008系统的兼容性测试,如果Windows Server 2008系统还启用了用户账号控制功能时,也就是说启用了UAC功能时,还必须通过UAC功能的控制,如果其中有一项关卡不通过,那么“setup.exe”、“install.exe”之类的可执行文件是无法被成功执行的,那么目标设备的驱动程序安装向导窗口自然也就不会出现了,我们当然也就不能顺利地安装好目标设备的驱动程序了。
应对安装失败谜局
从上面的描述中我们不难看出,之所以在Windows Server 2008系统环境下无法顺利地使用原先能够正常的设备,主要就是在安装设备驱动程序的时候,目标驱动程序无法成功地通过Windows Server 2008系统的关卡认证,这些新增加的关卡认证其实也是为了保护Windows Server 2008系统的运行安全性而设定的。找到了驱动安装失败的具体原因后,我们就能采取有针对性的措施,来想方设法地绕过Windows Server 2008系统的关卡认证,从而达到顺利安装驱动程序的目的。
1.取消关卡限制
既然设备的驱动程序在Windows Server 2008系统环境下会受到兼容性限制或UAC控制限制,那么我们在安装设备驱动程序之前,可以采用手工方法设置Windows Server 2008系统,让其已经启用的各种关卡限制全部取消,下面就是具体的设置步骤:
首先以系统管理员身份登录进入Windows Server 2008系统桌面,依次单击“开始”/“运行”命令,在弹出的系统运行文本框中输入字符串命令“msconfig”,单击回车键后,打开Windows Server 2008系统的实用程序配置窗口;
其次在该实用程序配置窗口中单击“工具”选项卡,打开如图1所示的选项设置页面,从中找到“禁用UAC”选项,并单击该选项下面的“启动”按钮,如此一来我们日后在Windows Server 2008系统中安装设备驱动程序的时候,系统屏幕上就不会自动出现用户账号控制提示窗口了,那么UAC控制关卡就被成功地取消了;
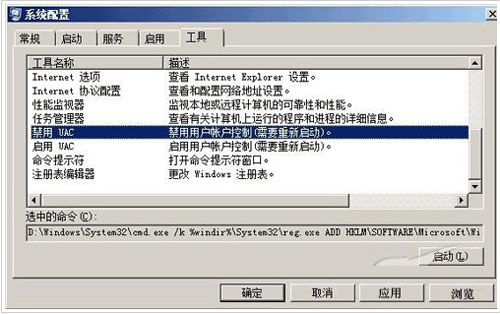
接着我们还需要取消兼容性关卡限制;在进行这种设置操作时,我们可以先将目标设备的驱动安装光盘正确放置到Windows Server 2008系统的物理光驱中,之后打开驱动安装光盘的根目录窗口,从中找到类似“setup.exe”、“install.exe”之类的可执行文件,并用鼠标右键单击目标文件,从弹出的快捷菜单中执行“属性”命令,打开目标可执行文件的属性设置对话框;单击该设置对话框的“兼容性”标签,打开如图2所示的标签设置页面,在该设置页面的“兼容模式”设置项处,选中“用兼容模式运行这个程序”选项,同时从对应选项的下拉列表中选中“Windows XP(Service Pack2)”选项或其他相关选项;下面,我们还需要在图2所示标签设置页面的“特权等级”设置项处,选中“请以管理员身份运行该程序”选项,最后单击“确定”按钮保存好上述各项设置操作,如此一来目标设备的驱动程序就能顺利地在Windows Server 2008系统中成功地安装好了。

2.绕过关卡限制
由于在Windows Server 2008系统环境下运行可执行文件时,系统的各种关卡限制才会起作用,为了绕过系统关卡限制,我们可以尝试利用inf文件来完成设备驱动程序的安装操作。
通常来说,设备的驱动程序文件往往会保存在驱动光盘根目录下面的“driver”子目录中,因此我们可以先采用手工方法直接打开驱动光盘的根目录窗口,之后进入“driver”子目录窗口,从中找到的inf文件多半就是有效的设备驱动文件。要是使用手工方法无法从驱动光盘中寻找到有效的inf文件时,那很可能是设备的驱动文件隐藏在驱动光盘的某个压缩包中了,比方说隐藏在CAB、ZIP、RAR等压缩包中了,此时我们不妨使用专业的解压工具依次打开这些压缩包文件来寻找设备的驱动文件。要是我们先前已经安装过设备的驱动程序,即使安装操作没有成功,不过设备的驱动安装文件说不定已经释放保存到系统中的某个特定临时文件夹中了。一般来说,我们可以直接在Windows Server 2008系统的命令行工作窗口,执行字符串命令“set temp”,就能快速地打开系统特定的临时文件夹窗口了,仔细在这个文件夹窗口中搜索设备的驱动文件,说不定就能找到有效的inf文件。
一旦寻找到有效的设备驱动inf文件时,我们现在就能通过手动添加硬件设备的方法来尝试重新安装目标设备的驱动程序,在进行这种安装操作时,我们可以依次在Windows Server 2008系统桌面中依次单击“开始”/“设置”/“控制面板”命令,在弹出的系统控制面板窗口中,用鼠标双击其中的“硬件和声音”图标,之后点选“设备管理器”选项,在弹出的设备管理器窗口中依次单击“操作”/“添加过时硬件”命令,打开硬件设备添加向导对话框,依照向导提示逐一选中“安装我手动从列表选择的硬件(高级)”选项、“显示所有设备”选项,当屏幕上出现了如图3所示的向导设置窗口时,我们可以单击其中的“从磁盘安装”按钮,在其后出现的文件选择对话框中将之前我们从驱动安装光盘中寻找出来的inf文件选中并加入进来,之后按照屏幕的提示依次完成剩余的安装操作就可以了。
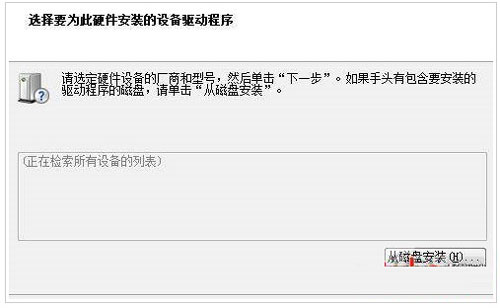
不过,要是通过上面的方法还无法让设备驱动程序成功地安装到Windows Server 2008系统中时,那很可能是指定设备的驱动程序不适合在Windows Server 2008系统环境下安装,此时我们可以尝试到网上搜索与Windows Server 2008系统相兼容的新版驱动程序,之后再按照上面的操作步骤进行重新安装,相信这么一来我们多半就能将目标设备的驱动程序成功地安装到Windows Server 2008系统中了。
win2008系统往往会对其安装的驱动程序进行数字签名认证,这样是为了更好的让系统能稳定的运行,如果一些没有通过数字签名认证的设备驱动程序以后还是会有影响的,希望小文能对win2008系统的用户有所帮助。
相关信息
-
-
2020/12/28
win8系统怎么关机 -
2020/07/13
怎么安装原版Windows server 2008?U盘安装很省心 -
2020/07/13
U盘如何安装原版Windows server 2019?
-
-
硬盘安装原版Windows server 2016教程介绍
众所周知,安装系统有很多方法,但其中也就只有硬盘安装和U盘安装比较多人使用,之前呢,小编也为大家介绍了使用U盘安装原版Windows server 2016的方法,硬盘的没有介绍,所以今天小编...
2019/10/22
-
U盘怎么安装原版Windows server 2016?
相信熟悉服务器操作系统的朋友都知道,微软发布的Windows Server 2016,可以理解为服务器版的Windows 10,它的整个核心架构定型稳定,是很多用户都非常喜欢的服务器系统。那么,U盘怎...
2019/10/22
系统教程栏目
栏目热门教程
- 1 原版Windows server 2012怎么安装?硬盘安装原版Windows server 2012教程
- 2 win8系统怎么关机
- 3 怎么安装原版Windows server 2008?U盘安装很省心
- 4 U盘怎么安装原版Windows server 2016?
- 5 如何安装原版Windows server 2012?U盘安装原版Windows server 2012方法
- 6 硬盘安装原版Windows server 2019的方法步骤
- 7 硬盘安装原版Windows server 2016教程介绍
- 8 U盘如何安装原版Windows server 2019?
- 9 怎么安装原版Windows server 2008?U盘安装原版Windows server 2008教程
- 10 原版Windows server 2008如何安装?硬盘安装原版Windows server 2008教程
人气教程排行
- 1 win10系统激活工具推荐
- 2 打开office显示:你的office许可证有问题,你可能是盗版软件的受害者怎么办?
- 3 2021索尼imx传感器天梯图 imx传感器天梯图排行榜2021
- 4 vivo手机可以安装华为鸿蒙系统吗?vivo鸿蒙系统怎么申请?
- 5 Win10 21H1值得更新吗 到底要不要升级到21H1
- 6 百度网盘内容有违规内容无法下载怎么办?百度网盘内容有违规内容无法下载解决办法
- 7 鸿蒙系统到底好不好用?鸿蒙系统的优点和缺点介绍
- 8 Win10 21H1和20H2哪个好 21H1和20H2系统详细对比
- 9 系统开机提示“please power down and connect the...”怎么办?
- 10 剪映Windows电脑专业版的草稿默认保存路径在哪?
站长推荐
热门系统下载
- 1 Windows 10 微软官方安装工具
- 2 微软 MSDN原版 Windows 7 SP1 64位专业版 ISO镜像 (Win7 64位)
- 3 微软MSDN 纯净版 Windows 10 x64 21H2 专业版 2022年4月更新
- 4 微软MSDN 纯净版 Windows 10 x64 22H2 专业版 2022年10月更新
- 5 微软 MSDN原版 Windows 7 SP1 64位旗舰版 ISO镜像 (Win7 64位)
- 6 微软MSDN 纯净版 Windows 10 x86 22H2 专业版 2022年10月更新
- 7 微软 MSDN原版 Windows 7 SP1 32位专业版 ISO镜像 (Win7 32位)
- 8 微软 MSDN原版 Windows XP SP3 32位专业版 ISO镜像
- 9 微软 MSDN原版 Windows 7 SP1 32位旗舰版 ISO镜像 (Win7 32位)
- 10 微软MSDN Windows 10 x64 20H2 2020年10月更新19042.631