怎么自己清理C盘?教你两招扩大C盘空间方法!
时间:2020-12-12 来源:系统城官网
我们在使用电脑的时候经常会自己安装一些电脑软件,可是随着电脑越用越久,发现C盘的空间越来越小,甚至出现红色警告,电脑也随之卡顿。自己想要清理C盘的时候,又经常需要各种管理员权限,而且不小心删错了东西,电脑许多软件甚至系统都会出现各种错误。那么我们要怎么给C盘进行清理呢?今天小编给大家带来一些C盘清理方法和一些相关的信息。
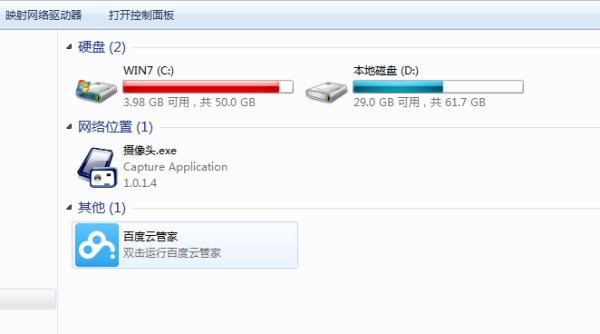
手动删除C盘文件:
很多人不知道C盘哪些文件是可以删除的,下面小编就给大家列举一下哪些文件可以删除:
1、C:\Windows\Temp\文件夹中的所有文件(系统临时文件);
2、C:\Windows\ServicePackFiles(升级sp1或sp2后的备份文件);
3、C:\Windows\Driver Cache\i386\driver.cab压缩文件(驱动程序的备份文件);
4、C:\Windows\SoftwareDistribution\download文件夹中的所有文件;
5、C:\Windows\Prefetch文件夹中的所有文件(系统预读文件);
6、C:\Windows文件夹中以$开头和结尾的隐藏文件(安装系统补丁后的临时文件)
7、以KB开头的.log文件如KB873339.log等,这些都是安装系统补丁后的日志文件;
8、C:\Windows\system32\dllcache文件夹中的所有文件(动态链接库文件备份);
9、C:\User\用户名\Cookies\文件夹中的所有文件(保留index文件);
10、C:\User\用户名\Local Settings\Temp\文件夹中的所有文件(全部为用户临时文件);
11、C:\User\用户名\LocalSettings\TemporaryInternet Files\文件夹中的所有文件(Internet临时文件);
13、C:\User\用户名\Local Settings\History\文件夹中的所有文件(上网的历史纪录);
14、C:\User\用户名\Recent\文件夹中的所有文件(最近浏览和编辑过文件的快捷方式)。
注:以上都是可以手动清理删除的电脑系统文件,而且不会导致电脑或者软件出现问题,但是很多人觉得手动删除太麻烦,那么就继续往下看吧。
手动编写bat清理程序:
1、在桌面空白处右键新建文本文档;
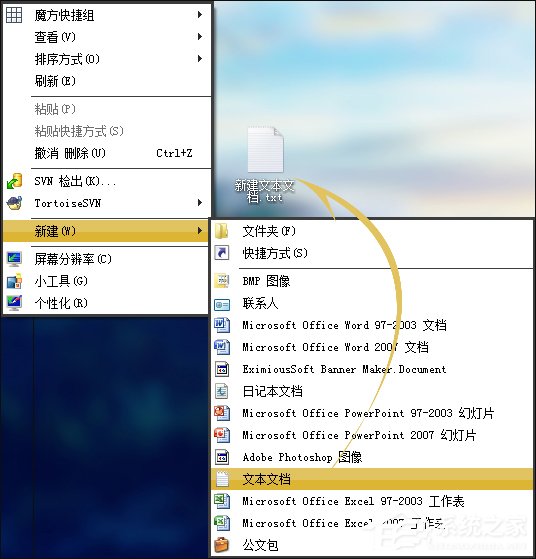
2、把下面的文字复制进去:
@echo off
echo 正在清除系统垃圾文件,请稍等。。。。。。
del /f /s /q %systemdrive%\*.tmp
del /f /s /q %systemdrive%\*._mp
del /f /s /q %systemdrive%\*.log
del /f /s /q %systemdrive%\*.gid
del /f /s /q %systemdrive%\*.chk
del /f /s /q %systemdrive%\*.old
del /f /s /q %systemdrive%\recycled\*.*
del /f /s /q %windir%\*.bak
del /f /s /q %windir%\prefetch\*.*
rd /s /q %windir%\temp & md %windir%\temp
del /f /q %userprofile%\cookies\*.*
del /f /q %userprofile%\recent\*.*
del /f /s /q “%userprofile%\Local Settings\Temporary Internet Files\*.*”
del /f /s /q “%userprofile%\Local Settings\Temp\*.*”
del /f /s /q “%userprofile%\recent\*.*”
echo 清除系统LJ完成!
echo. & pause
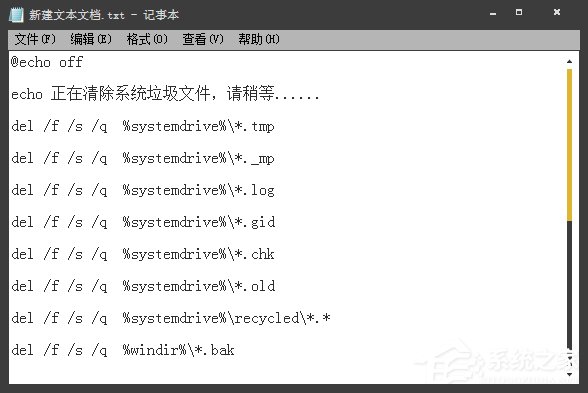
3、点击“文件”“另存为”,路径选“桌面”,保存类型为“所有文件”,文件名为“清除系统LJ.bat”;
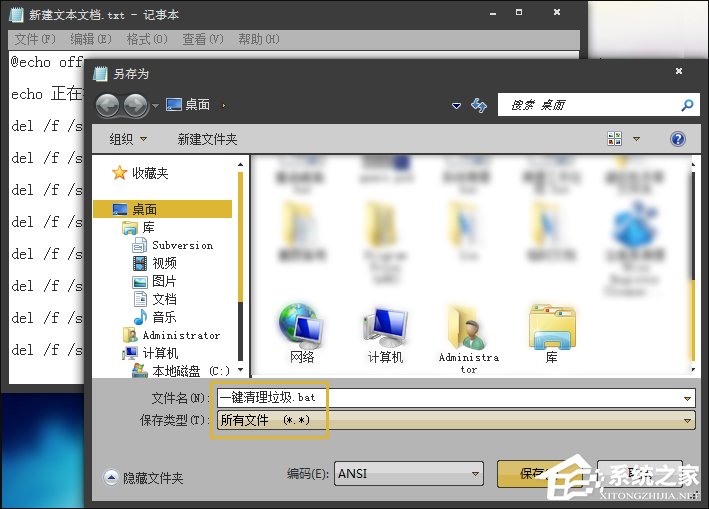
4、之后只要双击“清除系统LJ.bat”即可运行该文件;
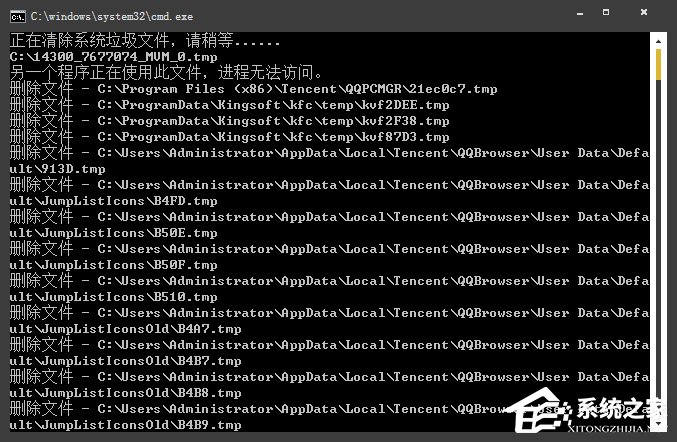
5、当屏幕提示“清除系统LJ完成!就还你一个“苗条”的系统了。
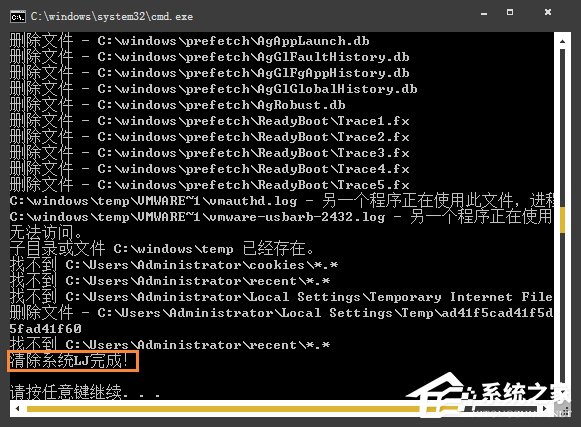
那么上面就是交给大家的如何清理C盘了,作为机智的小编,怎么能只教给你们清理呢?来啦来啦来啦,下面给大家讲一下,怎么扩展C盘,将其他磁盘的内容分配给C盘,让你的系统磁盘用不完!
方法一:磁盘管理器压缩扩展
这种方式不适用于C盘为主分区、C盘为扩展分区的情情,都是主分区的话才可以使用,这也是很多朋友压缩了D盘之后无法扩展到C盘的原因。
1、打开磁盘管理器,右键点击D盘,压缩卷,输入你要分配的空间之后,之后会出现一个未分配空间;
2、此时多出一个未分配的空间,右键点击C盘,选择【扩展卷】;

3、打开扩展卷向导,输入要合并的空间量,下一步;

4、点击【完成】即可,返回磁盘管理,C盘容量已经变大了。
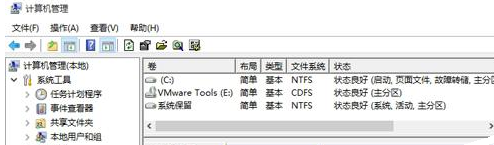
方法二:使用工具来无损扩展
这种方式适用于C盘是主分区、D盘或其它盘是扩展分区的情况,磁盘管理是无法扩展的。
1、下载分区助手,并安装,点击下载:分区助手专业版;
2、打开分区助手,到主界面后,右键点击你想划空空间给C盘的分区,小编以D盘为例,然后点击“分区自由空间”;
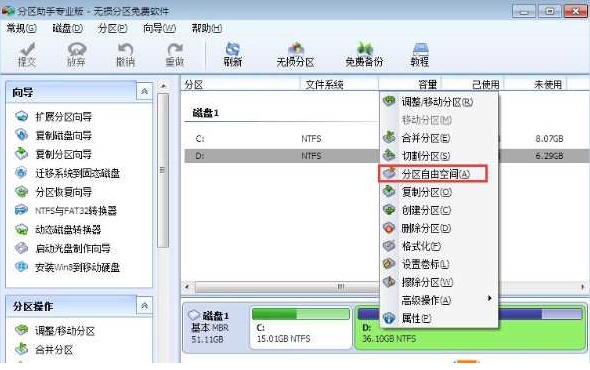
3、设定好你要分配给C盘的空间大小,并指定给C盘,然后点击确定;

4、然后点击左上角的“提交”图标;

5、出现执行窗口后,点击“执行”按钮,接下来可能会有D盘被占用的提示,我们点击”重试“;

6、然后分区助手就自动帮助你分配空间了,根据电脑配置及观磁盘性能,文件多少等影响,分割的时间也是不同的,大家耐心等待就好了;

7、等到分区助手提示完成,那么C盘从D盘分割到扩容的操作就全部完成了。
以上就是全部的教程了,当然这里提醒一下小伙伴们哦,使用电脑安装软件的时候,安装位置一定不能放在C盘!!!不然电脑越用越久,软件越装越多,再大的系统盘总会有一天用完的!!!!
相关信息
-
-
2023/09/10
Win10家庭版如何设置开机密码?Win10家庭版设置开机密码的方法 -
2023/09/08
新手如何重装win10系统?手把手教你从零重装Win10系统 -
2023/09/07
已有Win10怎么安装纯净版?一键安装Win10纯净版教程
-
-
Win10纯净版怎么重装?一键重装系统Win10纯净版教程
Win10纯净版是经过精简、优化过的系统,不带乱七八糟的垃圾软件,深受用户的喜爱。近期有用户的电脑出现了问题,需要重装系统,就想要将电脑重装为纯净版,那你知道Win10纯净版怎么重...
2023/09/06
-
电脑系统应该如何重装?重装Win10电脑系统的步骤
相信很多小伙伴随着电脑使用的时间越长,都会遇到过一些崩溃、病毒感染或系统运行缓慢等问题时,即使没有遇到也有想要去重装系统的想法,那么电脑怎么重装系统Win10呢?下面就一起...
2023/09/05
系统教程栏目
栏目热门教程
- 1 Win10 21H1值得更新吗 到底要不要升级到21H1
- 2 Win10 21H1和20H2哪个好 21H1和20H2系统详细对比
- 3 Win10电脑如何关闭/禁用新闻和兴趣功能?
- 4 Win10 KB5000802更新后电脑打印机崩溃蓝屏怎么办?
- 5 电脑开机一直卡在“正在准备 Windows,请不要关闭你的计算机”怎么解决?
- 6 Win10 21H1无法安装更新怎么解决?Win10 21H1无法安装更新解决方法
- 7 win10更新需卸载virtualbox 电脑怎么卸载virtualbox?
- 8 Windows10 21H1稳定兼容性如何,值得更新吗?
- 9 针对windows10的功能更新,版本20h2安装失败
- 10 如何关闭Win10 20H2强制更新?关闭Win10 20H2强制更新的方法
人气教程排行
- 1 win10系统激活工具推荐
- 2 打开office显示:你的office许可证有问题,你可能是盗版软件的受害者怎么办?
- 3 2021索尼imx传感器天梯图 imx传感器天梯图排行榜2021
- 4 vivo手机可以安装华为鸿蒙系统吗?vivo鸿蒙系统怎么申请?
- 5 Win10 21H1值得更新吗 到底要不要升级到21H1
- 6 百度网盘内容有违规内容无法下载怎么办?百度网盘内容有违规内容无法下载解决办法
- 7 鸿蒙系统到底好不好用?鸿蒙系统的优点和缺点介绍
- 8 Win10 21H1和20H2哪个好 21H1和20H2系统详细对比
- 9 系统开机提示“please power down and connect the...”怎么办?
- 10 剪映Windows电脑专业版的草稿默认保存路径在哪?
站长推荐
热门系统下载
- 1 Windows 10 微软官方安装工具
- 2 微软 MSDN原版 Windows 7 SP1 64位专业版 ISO镜像 (Win7 64位)
- 3 微软MSDN 纯净版 Windows 10 x64 21H2 专业版 2022年4月更新
- 4 微软MSDN 纯净版 Windows 10 x64 22H2 专业版 2022年10月更新
- 5 微软 MSDN原版 Windows 7 SP1 64位旗舰版 ISO镜像 (Win7 64位)
- 6 微软MSDN 纯净版 Windows 10 x86 22H2 专业版 2022年10月更新
- 7 微软 MSDN原版 Windows 7 SP1 32位专业版 ISO镜像 (Win7 32位)
- 8 微软 MSDN原版 Windows XP SP3 32位专业版 ISO镜像
- 9 微软 MSDN原版 Windows 7 SP1 32位旗舰版 ISO镜像 (Win7 32位)
- 10 微软MSDN Windows 10 x64 20H2 2020年10月更新19042.631


