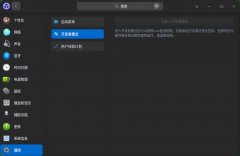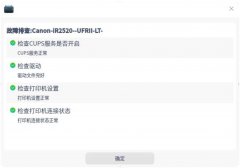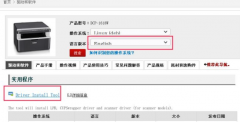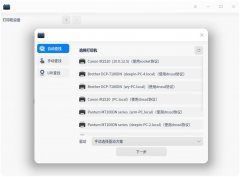虚拟机如何安装UOS系统?虚拟机安装UOS系统步骤详解
时间:2020-06-17 来源:系统城官网
随着网络上的宣传,UOS国产统一操作系统的神秘面纱逐渐被人揭露。由于版本兼容性问题,直接安装体验的话有点得不偿失,但是不接触下国产系统总让人心痒痒的。其实我们可以使用虚拟机安装运行UOS系统,这样出了问题也不会影响到原来系统,下面小编就跟大家讲讲如何用虚拟机安装运行UOS系统的步骤方法。
准备步骤
1.下载UOS操作系统文件;
2.下载安装虚拟机VMware;
安装流程
1:首先打开虚拟机软件 VMware ,选择“创建新的虚拟机”;
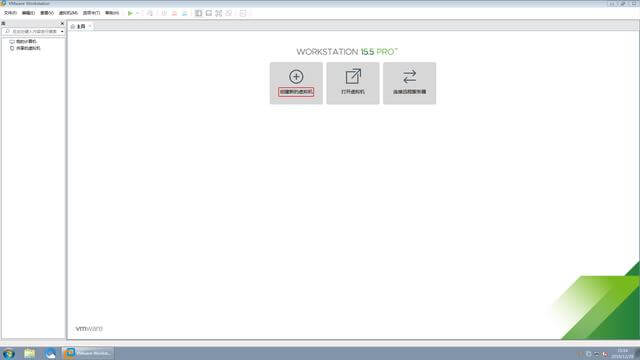
2:选择“典型模式”,单击“下一步”;

3:安装来源选择 UOS 光盘映像文件,单击“下一步”;
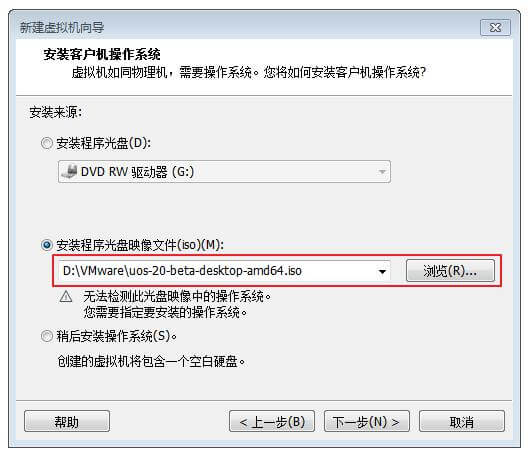
4:系统选择Linux,版本选择 Ubuntu,单击“下一步”;
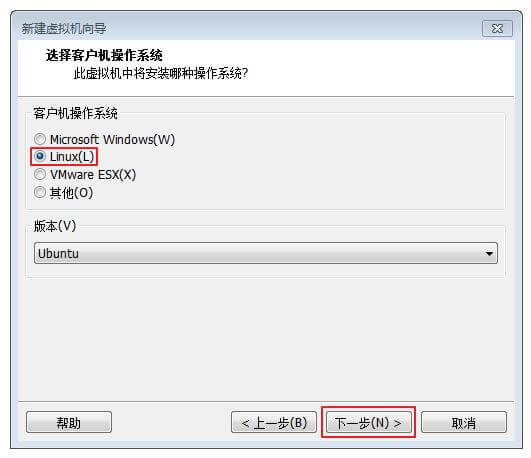
5:虚拟机名称是 UOS,位置默认是在C盘,需要更改到其他盘,不然几十G的文件会将C盘塞满。
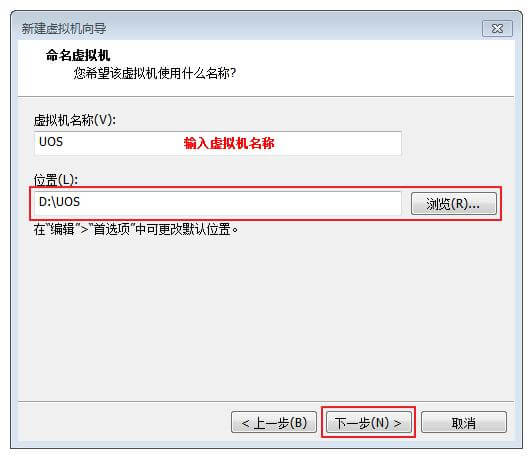
6:磁盘大小尽量分配大一点,必须大于64G;
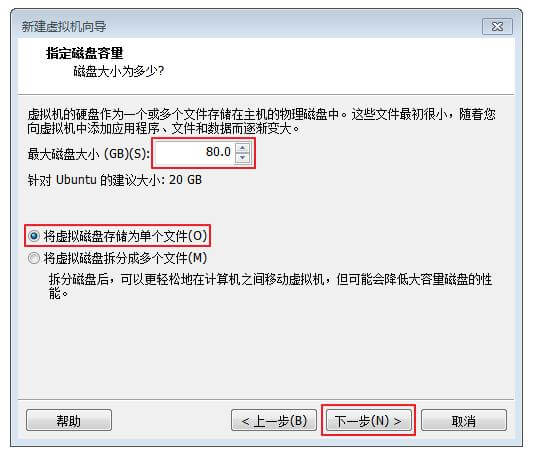
7:完成配置,进入系统安装。
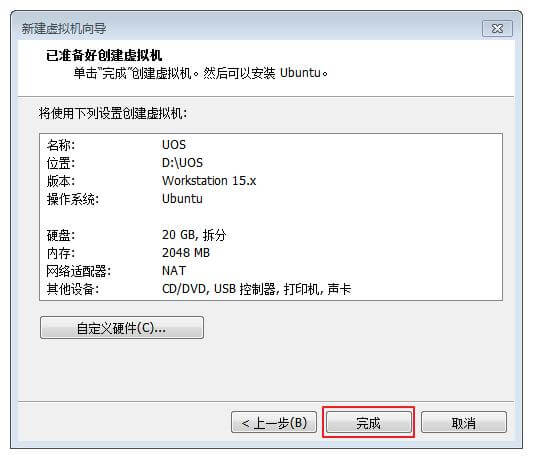
8:单击“开启此虚拟机”,开始安装系统;
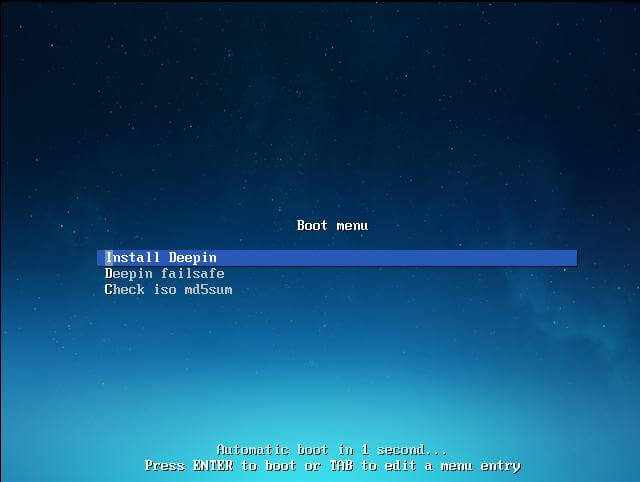
9:语言选择“简体中文”;
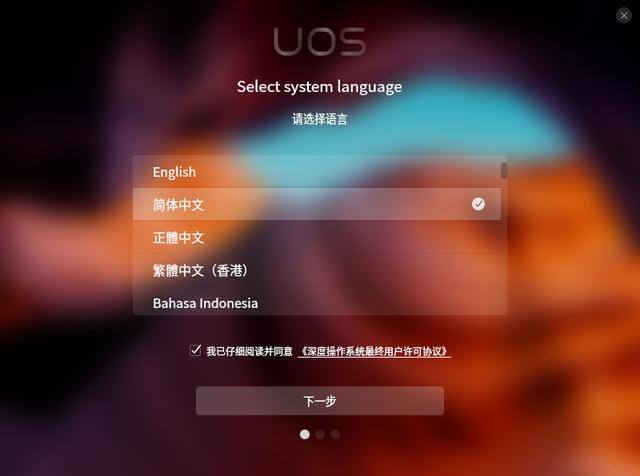
10:单击“继续安装”;
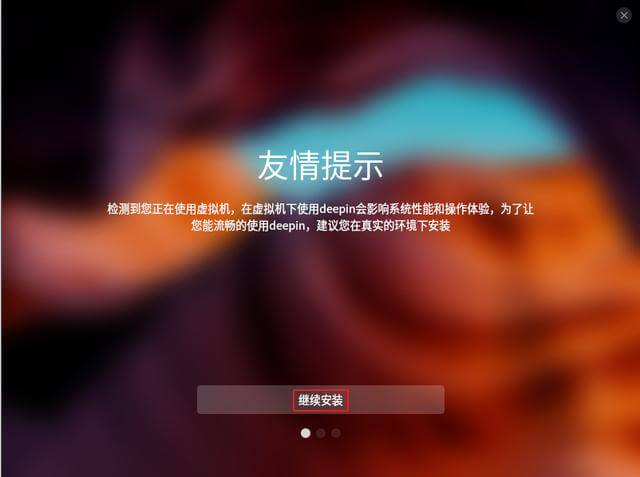
11:选择”全盘安装“,单击“开始安装”;
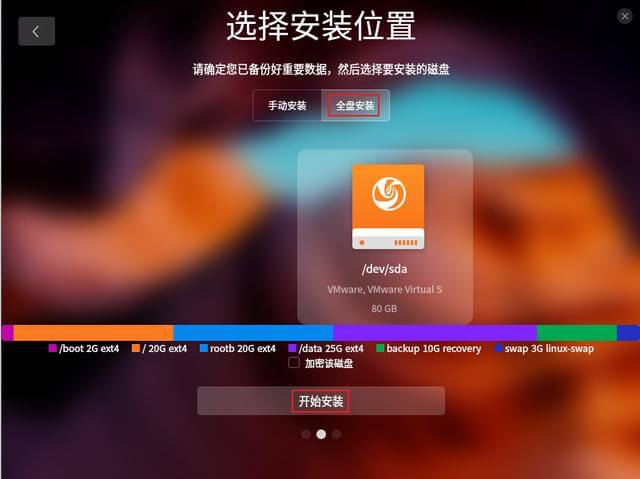
12:单击“继续”,准备安装;
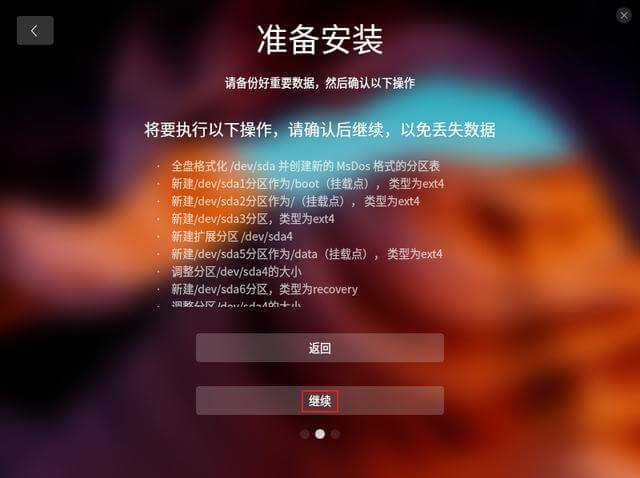
13: UOS 系统正在安装中;
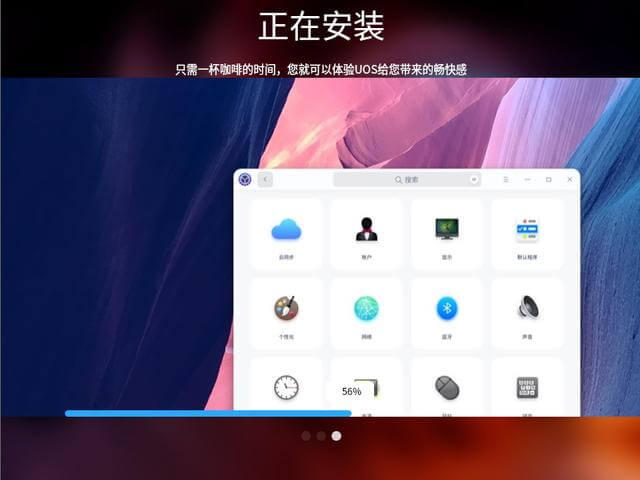
14:UOS 系统安装成功,单击“立即体验”;
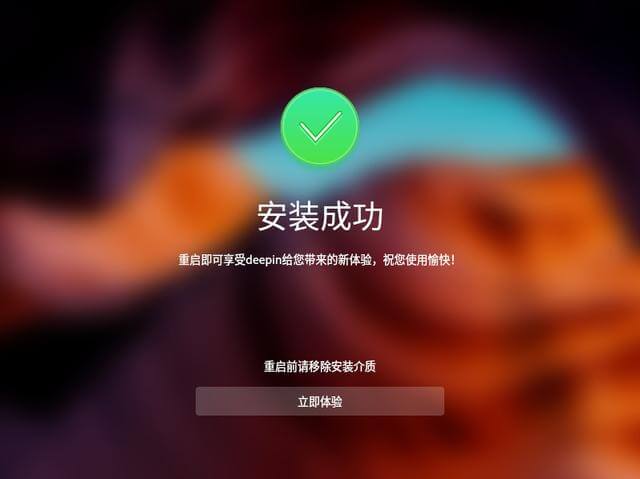
15:输入用户名和登陆密码,进行优化系统配置;

16:输入登陆密码,准备进入系统;
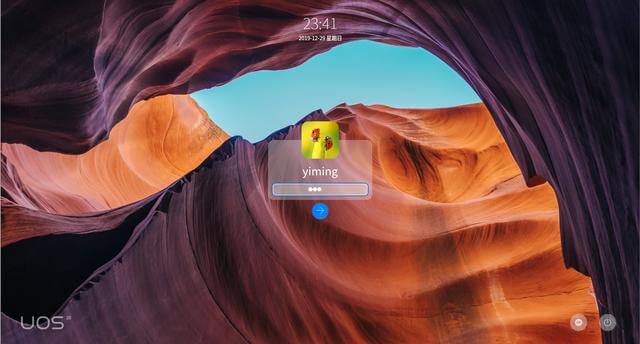
17:两种模式自由选择;
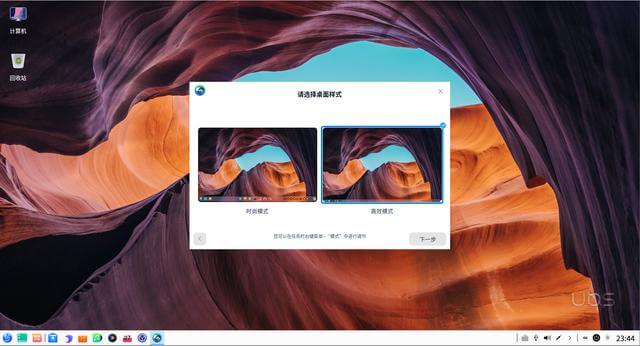
18:这个就是UOS系统的桌面,风格有点像Windows系统,左下角就是开始菜单。

19:应用商店暂时不能用,必须使用合作账号登陆才可以,也就是需要在 https://www.chinauos.com/applyfor 注册并登录应用商店。
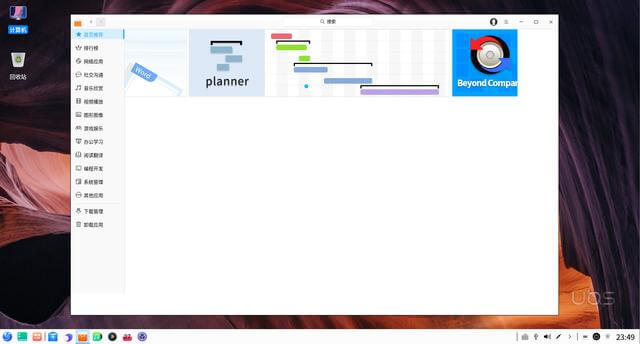
20、或者将应用商店换成 deepin 软件源,开始菜单找到终端并打开,输入sudo dedit /etc/apt/sources.list.d/deepin.list 按回车之后,接着输入管理员密码。

21:按回车之后,会自动打开编辑器,在编辑器中输入:
deb [trusted=yes] https://mirrors.huaweicloud.com/deepin stable main contrib non-free #deb-src deb https://mirrors.huaweicloud.com/deepin stable main
并保存。
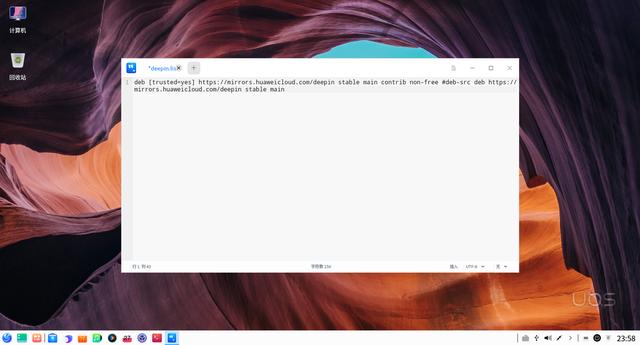
22:回到终端输入 sudo apt-get update 并回车,等更新完毕再次输入 sudo apt-get upgrade,再次回车。
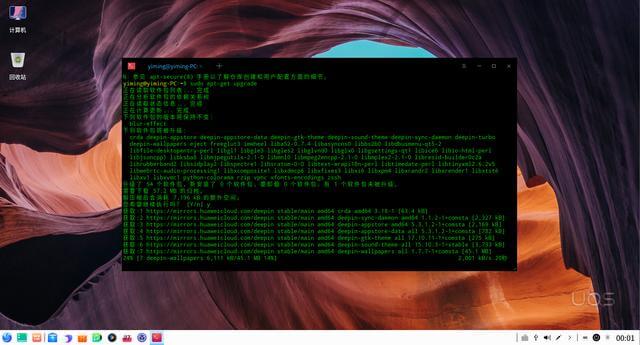
23:回到应用商店,你会惊奇地发现,应用回来了。
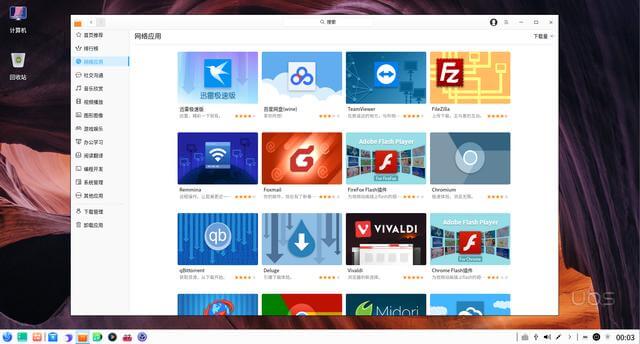
24:系统内置了部分常用:软件,如录屏、画板工具,音视频播放器,UOS 浏览器。
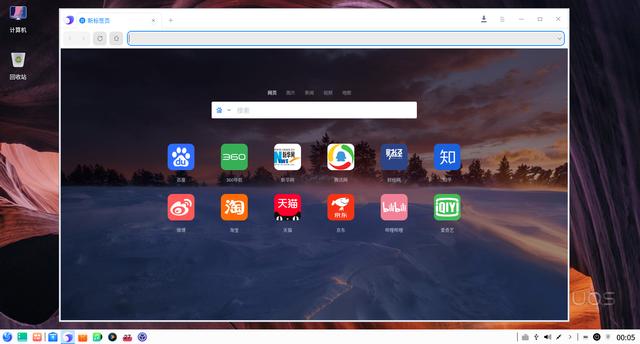
相关信息
-
-
2021/11/29
UOS系统怎么获取root管理员权限? -
2021/10/14
UOS系统打印测试页和删除打印机的方法教程 -
2021/10/14
Deepin Linux系统怎么安装brother打印机驱动并且设置网络打印机?
-
-
UOS系统怎么查找添加连接打印机?UOS系统连接打印机教程
目前国产系统主要是基于Linux开发,而在国产系统中UOS系统可以说是非常出色的系统。而在使用的时候许多小伙伴会连接打印机来使用,那么uos系统怎么连接打印机呢?下面小编就带着...
2021/10/14
-
CentOS系统怎么安装?CentOS Linux详细安装教程
服务器相关设置如下: 操作系统:CentOS 6.6 64位 IP地址:192.168.21.129 网关:192.168.21.2 DNS:8.8.8.8 8.8.4.4 备注: CentOS 6.6系统镜像有32位和64位两个版本,并且还有专门针对...
2021/06/26
系统教程栏目
栏目热门教程
- 1 Linux CentOS系统要怎么安装?Linux CentOS系统安装方法教学
- 2 机房太远不想去?Linux远程登录服务器的方法
- 3 vim编辑器是什么?Linux vim的使用方法
- 4 UOS系统怎么查找添加连接打印机?UOS系统连接打印机教程
- 5 Linux和Windows的区别是什么?
- 6 Linux系统怎么查看电脑的磁盘空间?
- 7 UOS新手入门:键盘和语言的设置方法
- 8 Deepin Linux系统怎么安装brother打印机驱动并且设置网络打印机?
- 9 deepin系统软件默认安装位置怎么查看?deepin系统软件默认安装位置查看方法
- 10 Kali Linux如何修改默认whisker菜单图标?
人气教程排行
- 1 win10系统激活工具推荐
- 2 打开office显示:你的office许可证有问题,你可能是盗版软件的受害者怎么办?
- 3 2021索尼imx传感器天梯图 imx传感器天梯图排行榜2021
- 4 vivo手机可以安装华为鸿蒙系统吗?vivo鸿蒙系统怎么申请?
- 5 Win10 21H1值得更新吗 到底要不要升级到21H1
- 6 百度网盘内容有违规内容无法下载怎么办?百度网盘内容有违规内容无法下载解决办法
- 7 鸿蒙系统到底好不好用?鸿蒙系统的优点和缺点介绍
- 8 Win10 21H1和20H2哪个好 21H1和20H2系统详细对比
- 9 系统开机提示“please power down and connect the...”怎么办?
- 10 剪映Windows电脑专业版的草稿默认保存路径在哪?
站长推荐
热门系统下载
- 1 Windows 10 微软官方安装工具
- 2 微软 MSDN原版 Windows 7 SP1 64位专业版 ISO镜像 (Win7 64位)
- 3 微软MSDN 纯净版 Windows 10 x64 21H2 专业版 2022年4月更新
- 4 微软MSDN 纯净版 Windows 10 x64 22H2 专业版 2022年10月更新
- 5 微软 MSDN原版 Windows 7 SP1 64位旗舰版 ISO镜像 (Win7 64位)
- 6 微软MSDN 纯净版 Windows 10 x86 22H2 专业版 2022年10月更新
- 7 微软 MSDN原版 Windows 7 SP1 32位专业版 ISO镜像 (Win7 32位)
- 8 微软 MSDN原版 Windows XP SP3 32位专业版 ISO镜像
- 9 微软 MSDN原版 Windows 7 SP1 32位旗舰版 ISO镜像 (Win7 32位)
- 10 微软MSDN Windows 10 x64 20H2 2020年10月更新19042.631