U盘安装Win10系统如何进行?U盘安装Win10系统方法教程
时间:2022-07-27 来源:系统城官网
U盘安装Win10系统如何进行?在电脑碰到蓝屏,黑屏的问题的时候想要进行重装系统进行恢复却不知道有什么方法?其实小伙伴们不用担心,可以跟着小编来操作一下用系统之家装机大师的U盘进行系统重装,下面小编用Win10系统作为例子带来方法教程,一起来看看吧!
U盘安装Win10系统方法教程
准备工作:
1、U盘一个(尽量使用8G以上的U盘)。
2、一台正常联网可使用的电脑。
3、下载U盘启动盘制作工具:石大师(http://www.xitongzhijia.net/soft/243542.html)。
Win10U盘启动盘制作图解:
1、运行“石大师一键重装”点击“我知道了”。
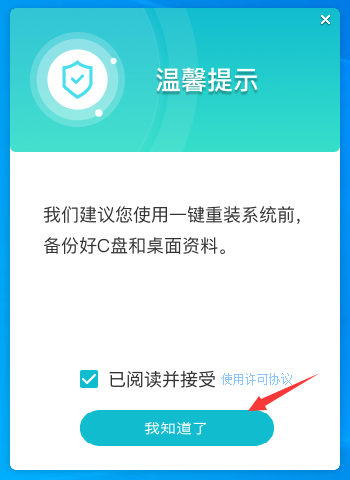
2、选择“U盘启动”点击“开始制作”。
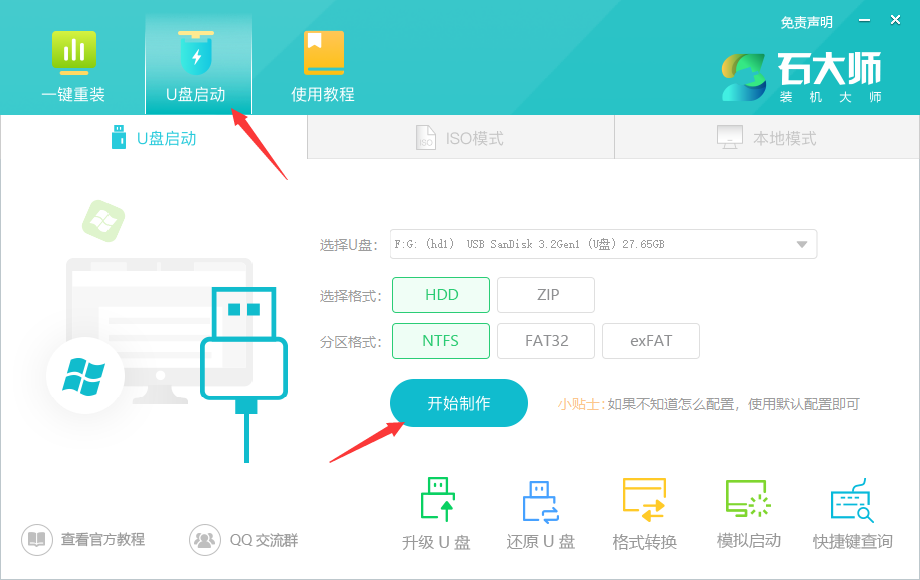
3、正在下载U盘启动工具制作时所需的组件,请耐心等待。
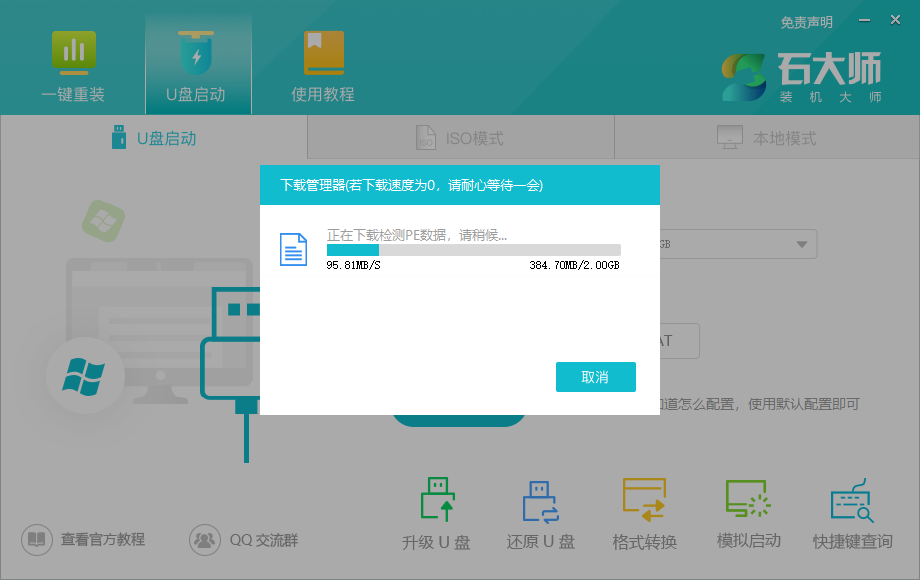
4、跳出提示备份U盘内重要资料,如无需备份,点击“确定”。
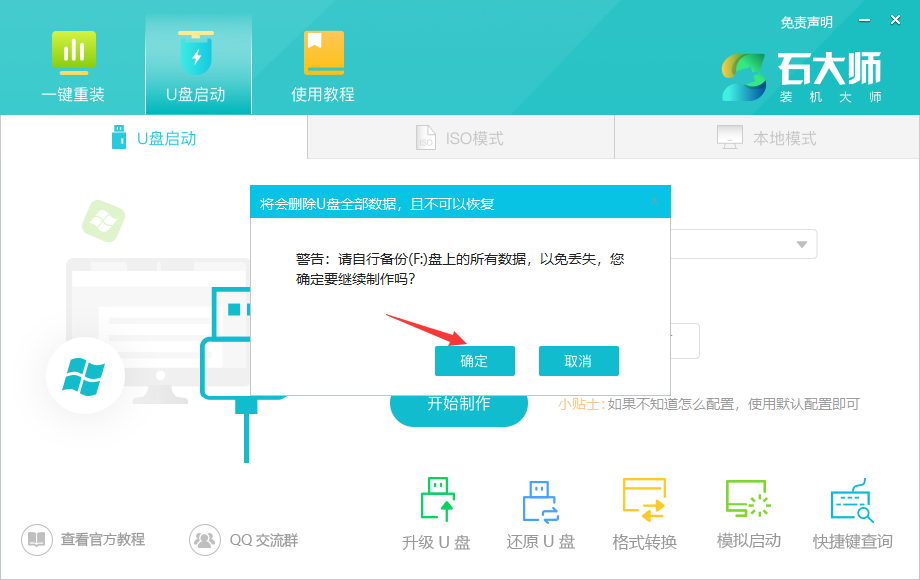
5、选择自己想要安装的系统镜像,点击“下载系统并制作”,本软件提供的系统为原版系统(也可选择取消下载系统制作)。
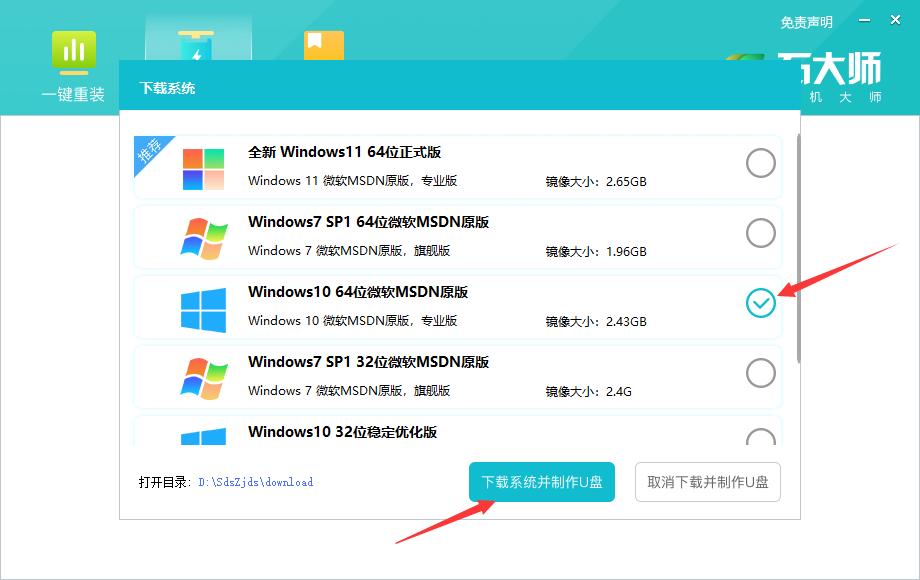
6、正在下载系统镜像,请勿关闭软件。
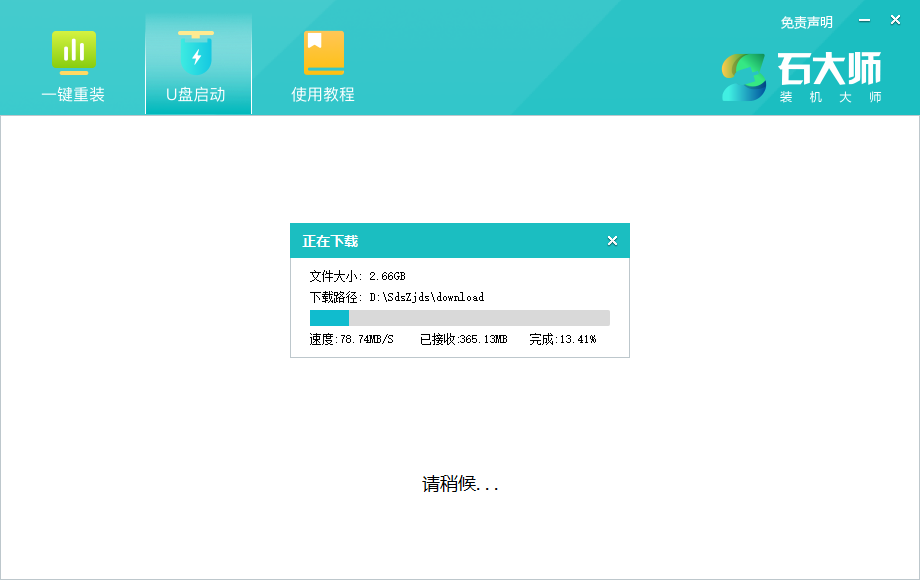
7、正在制作U盘启动工具。
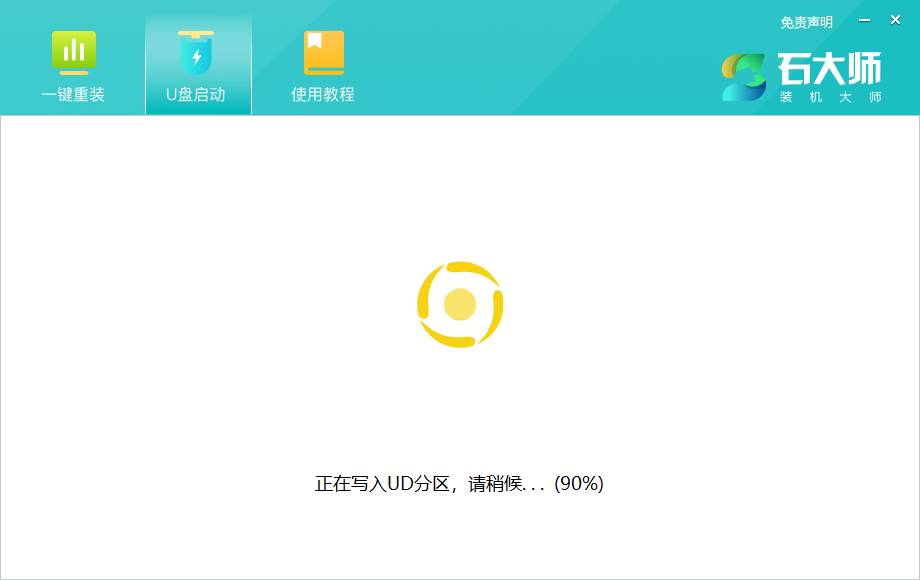
8、正在拷备系统镜像到U盘。
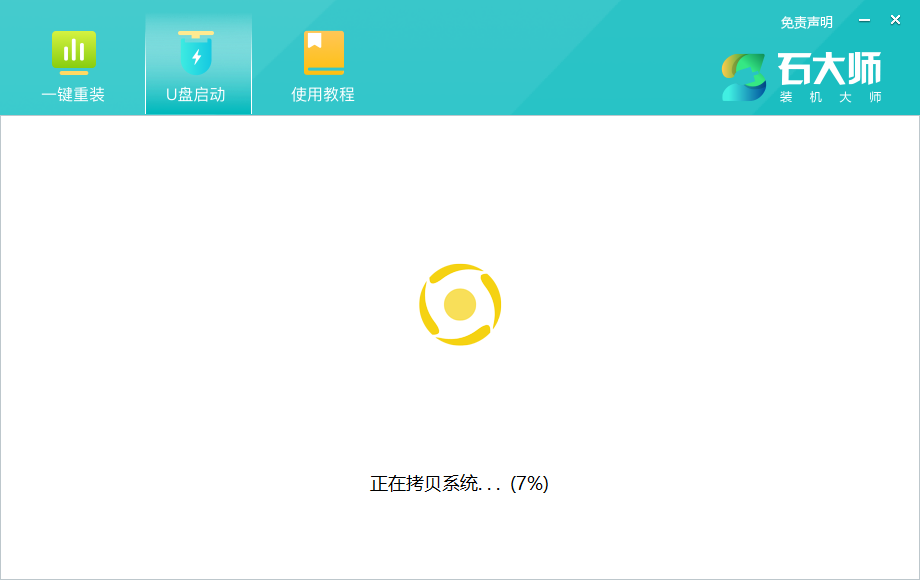
9、提示制作完成,点击“确定”。
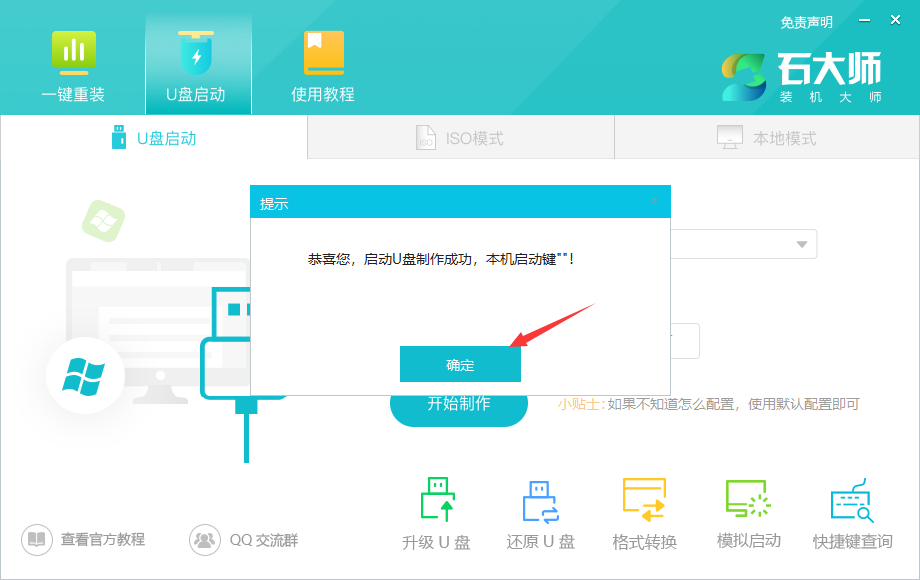
10、选择“模拟启动”,点击“BIOS”。
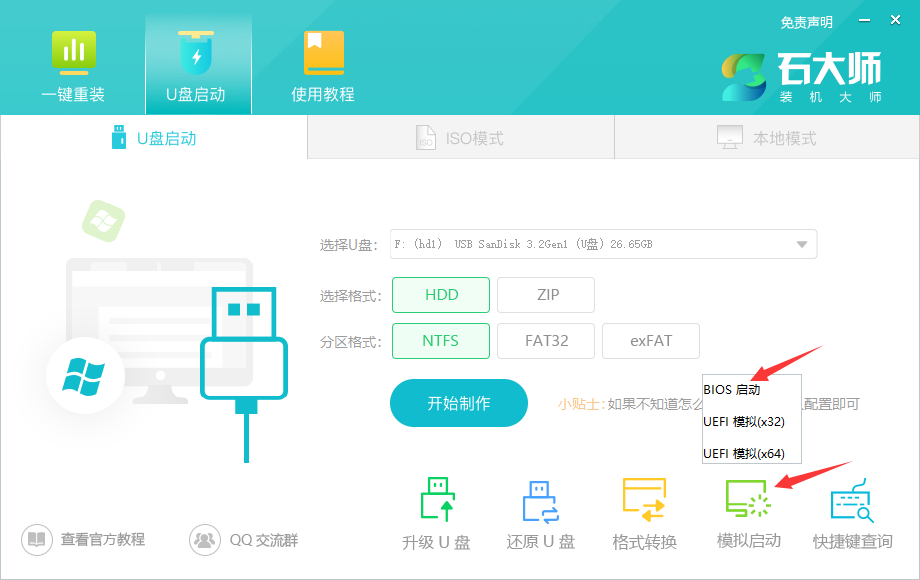
11、出现这个界面,表示石大师U盘启动工具已制作成功。
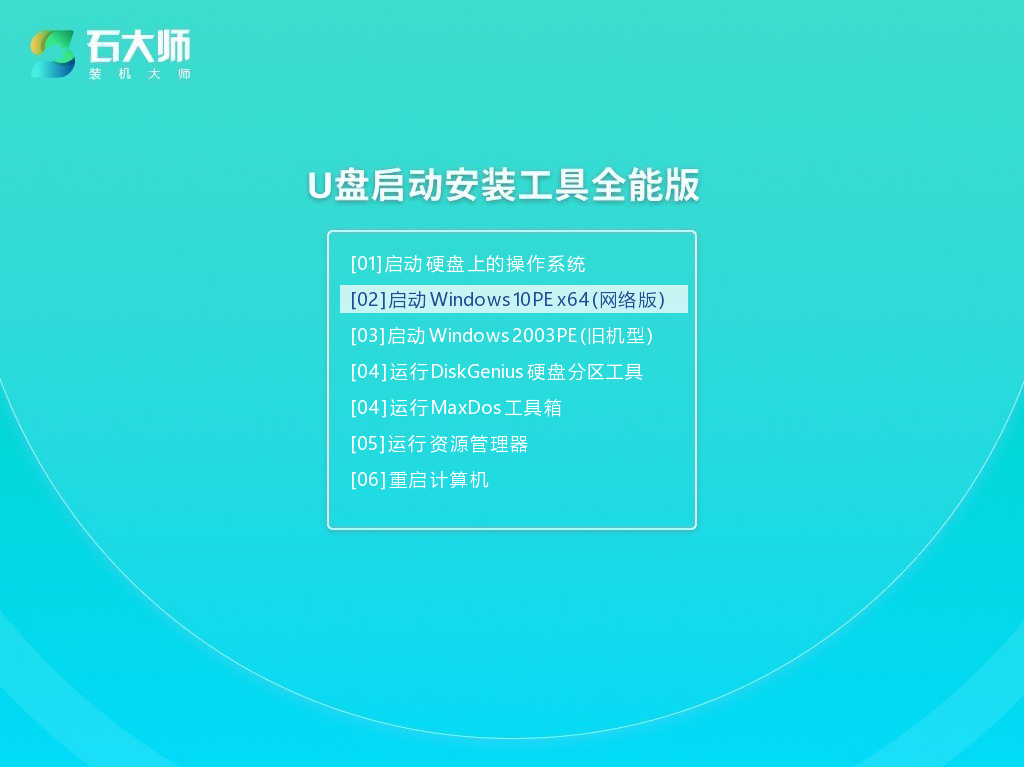
相关信息
-
-
2023/09/12
惠普星15笔记本U盘重装Win10系统步骤和详细教程 -
2023/09/12
U盘重装系统怎么操作?U盘安装重装系统步骤图解 -
2023/09/11
Win10怎么装纯净版系统?Win10纯净版系统安装教程
-
-
如何制作安装系统的U盘?新电脑系统安装U盘制作教程
U盘是一种常用的安装媒介,通过U盘安装系统可以使新电脑能够正常运行。但是在此之前还需要先将U盘制作成U盘启动盘才可以开始安装系统,那么如何制作安装系统的U盘?下面小编之家...
2023/09/10
-
华硕主板第一次装机怎么装系统?【图文教程】
华硕主板经过严格测试和质量控制,以其高品质的制造和可靠性,深受用户的喜爱。选择华硕主板可以确保计算机系统在长时间使用中的稳定性和可靠性。那么华硕主板第一次装机怎么装...
2023/09/10
系统教程栏目
栏目热门教程
人气教程排行
- 1 win10系统激活工具推荐
- 2 打开office显示:你的office许可证有问题,你可能是盗版软件的受害者怎么办?
- 3 2021索尼imx传感器天梯图 imx传感器天梯图排行榜2021
- 4 vivo手机可以安装华为鸿蒙系统吗?vivo鸿蒙系统怎么申请?
- 5 Win10 21H1值得更新吗 到底要不要升级到21H1
- 6 百度网盘内容有违规内容无法下载怎么办?百度网盘内容有违规内容无法下载解决办法
- 7 鸿蒙系统到底好不好用?鸿蒙系统的优点和缺点介绍
- 8 Win10 21H1和20H2哪个好 21H1和20H2系统详细对比
- 9 系统开机提示“please power down and connect the...”怎么办?
- 10 剪映Windows电脑专业版的草稿默认保存路径在哪?
站长推荐
热门系统下载
- 1 Windows 10 微软官方安装工具
- 2 微软 MSDN原版 Windows 7 SP1 64位专业版 ISO镜像 (Win7 64位)
- 3 微软MSDN 纯净版 Windows 10 x64 21H2 专业版 2022年4月更新
- 4 微软MSDN 纯净版 Windows 10 x64 22H2 专业版 2022年10月更新
- 5 微软 MSDN原版 Windows 7 SP1 64位旗舰版 ISO镜像 (Win7 64位)
- 6 微软MSDN 纯净版 Windows 10 x86 22H2 专业版 2022年10月更新
- 7 微软 MSDN原版 Windows 7 SP1 32位专业版 ISO镜像 (Win7 32位)
- 8 微软 MSDN原版 Windows XP SP3 32位专业版 ISO镜像
- 9 微软 MSDN原版 Windows 7 SP1 32位旗舰版 ISO镜像 (Win7 32位)
- 10 微软MSDN Windows 10 x64 20H2 2020年10月更新19042.631




