Win10怎么修复DNS服务器存在的问题?
时间:2022-02-23 来源:系统城官网
当我们在使用电脑的时候,DNS服务器如果出现问题,那么就会导致我们没有办法正常的上网,那么如果我们在使用电脑的时候遇到了这种问题我们应该怎么解决呢?其实方法非常简单,下面小编就带着大家一起看看吧!
1.使用命令提示符
按Windows 键+ X打开高级用户菜单,以管理员身份启动命令提示符。
从菜单中选择命令提示符(管理员) 。

当命令提示符打开时,输入以下行并在每行之后按 Enter:
ipconfig /flushdns
ipconfig /registerdns
ipconfig /release
ipconfig /renew
NETSH winsock reset catalog
NETSH int ipv4 reset reset.log
NETSH int ipv6 reset reset.log
Exit
关闭命令提示符后,检查问题是否已解决。根据用户的说法,您可以使用命令提示符解决 DNS 问题。
许多网络问题是由恶意软件、各种脚本和机器人引起的。您可以通过安装 VPN来保护自己。它将保护您的 PC 在浏览时免受攻击、屏蔽您的 IP 地址并阻止所有不需要的访问。
2.关闭Windows更新的点对点下载
打开设置应用程序并转到更新和安全部分。
单击高级选项。
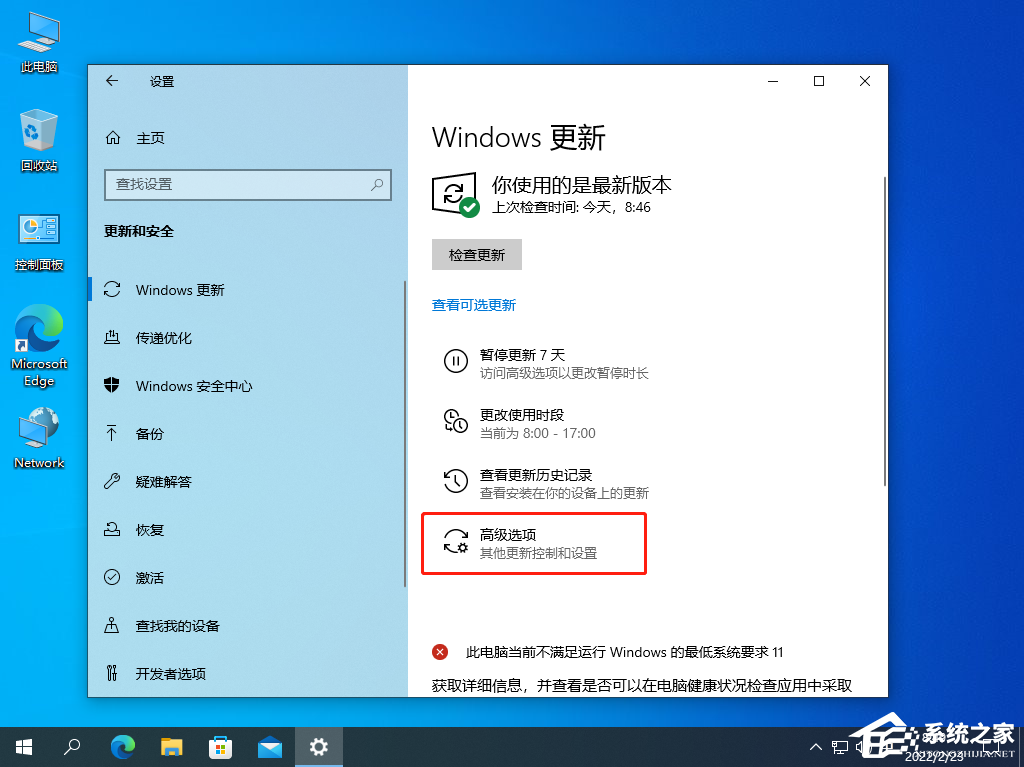
现在单击选择更新的交付方式。
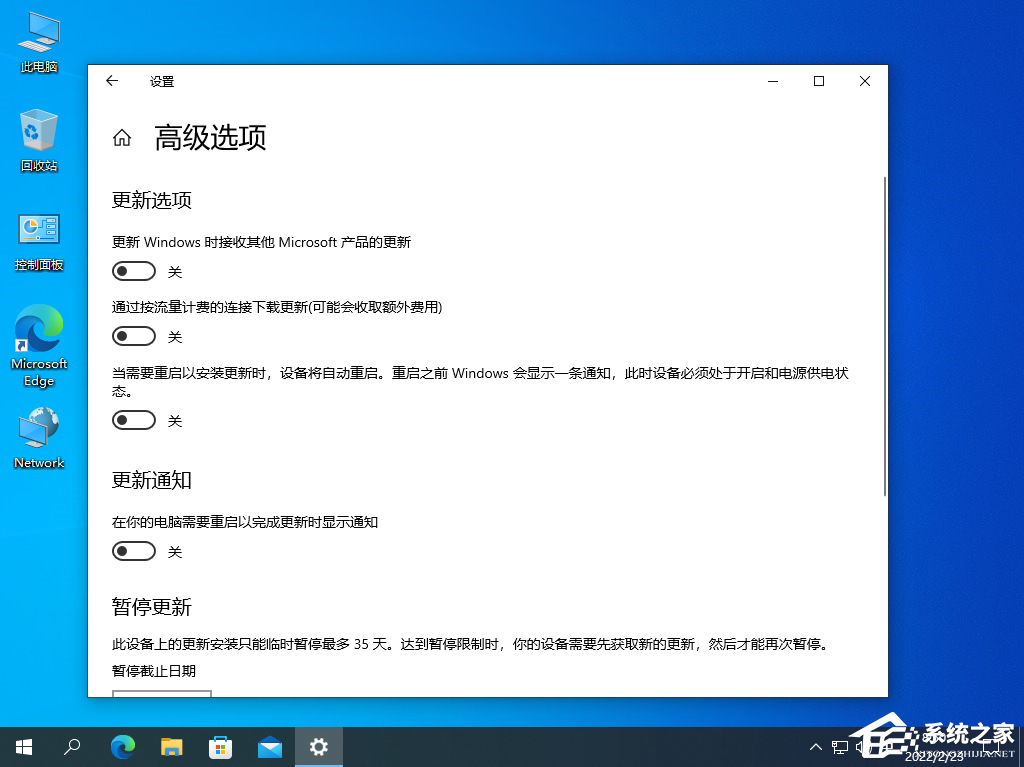
选择我本地网络上的 PC并关闭来自多个地方的更新。
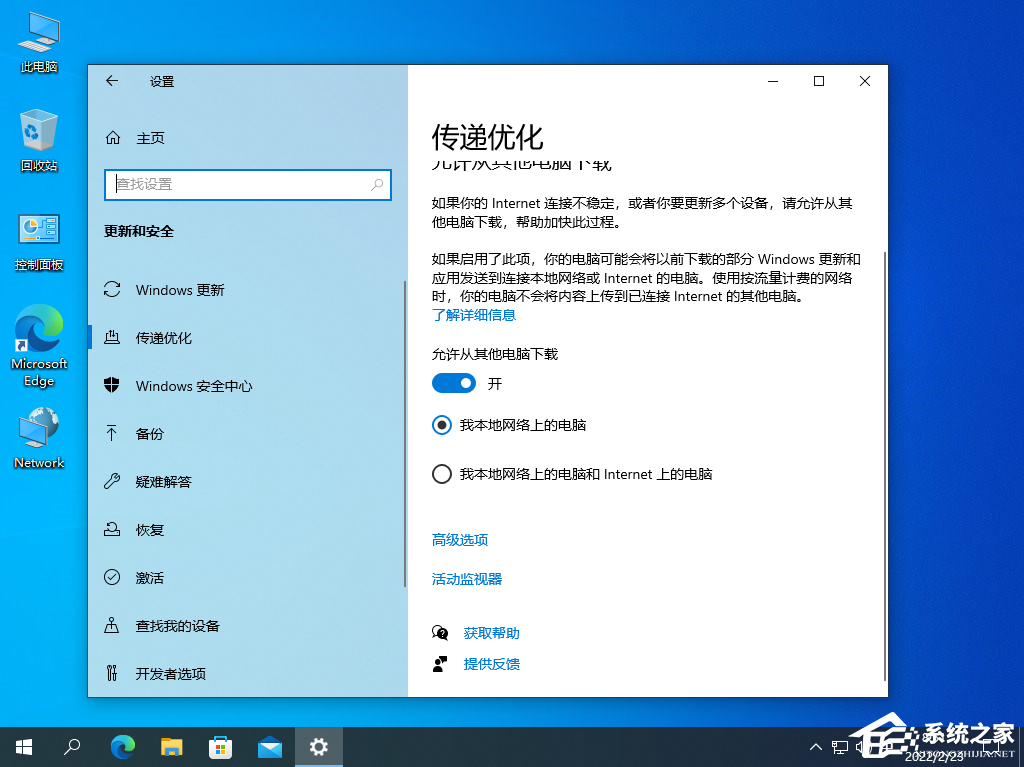
关闭“设置”应用并检查问题是否已解决。
有时 Windows 更新可能会导致 DNS 出现问题。用户发现的一种潜在解决方案是禁用 Windows 更新的点对点下载。
3.重新安装您的网络适配器驱动程序
按Windows 键+ X并从结果列表中选择设备管理器。
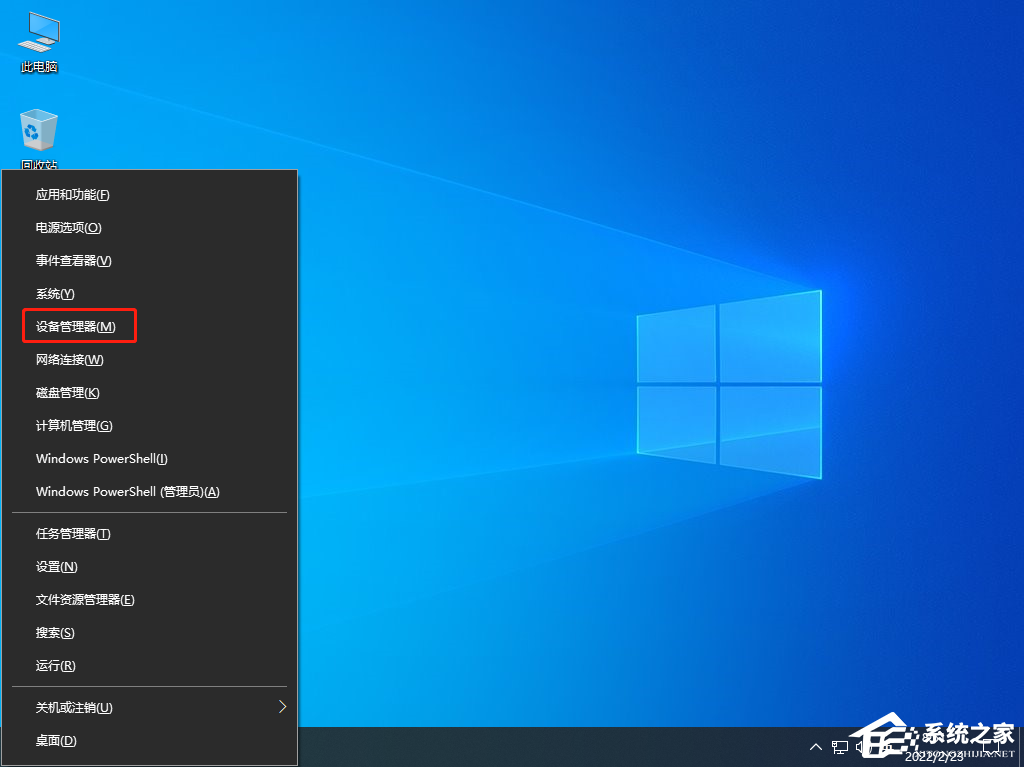
找到您的网络适配器,右键单击它并选择Uninstall。
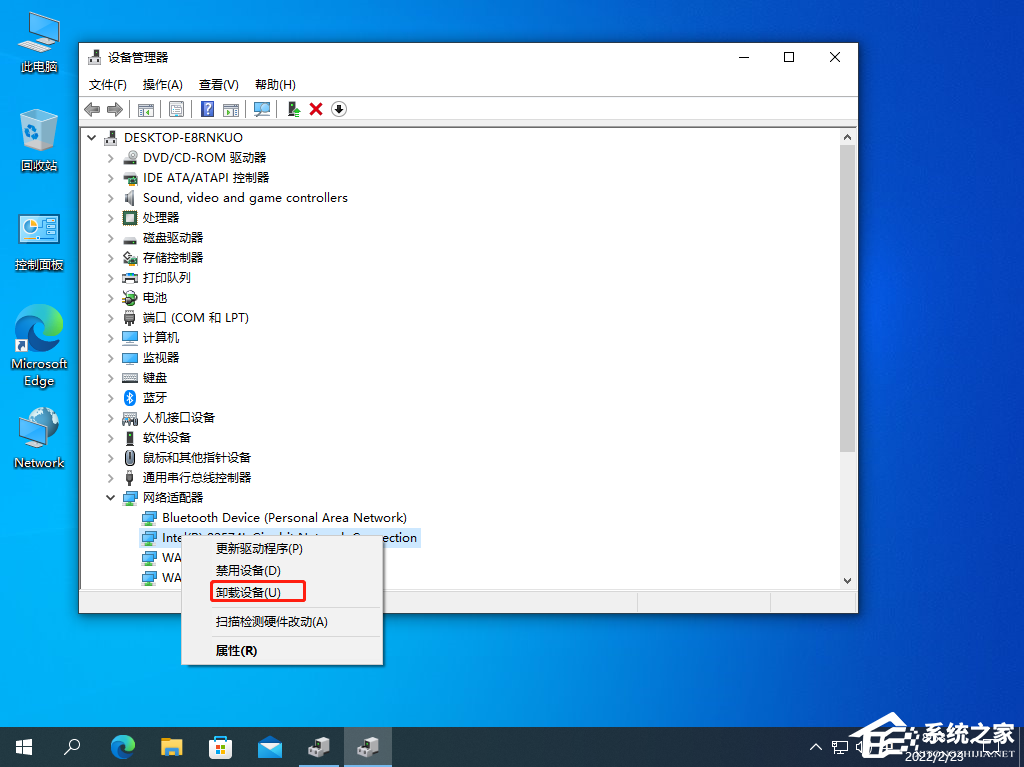
卸载后,单击扫描硬件更改按钮。
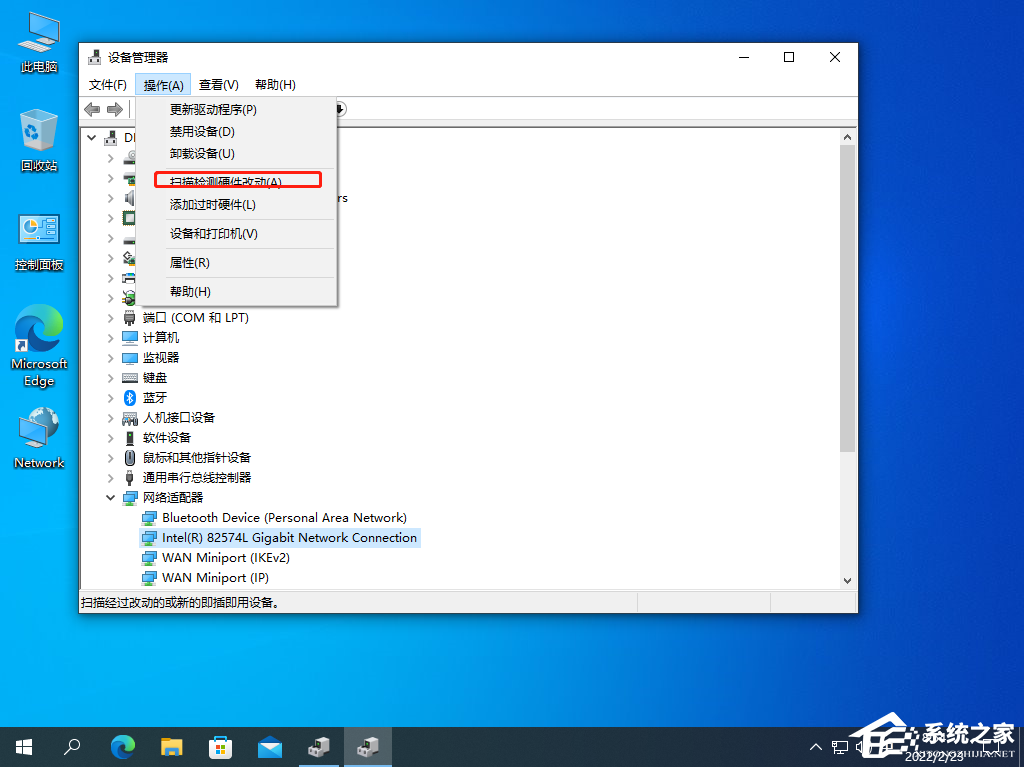
再次找到您的网络适配器,右键单击它并选择更新驱动程序软件。
选择自动搜索更新的驱动程序软件选项。
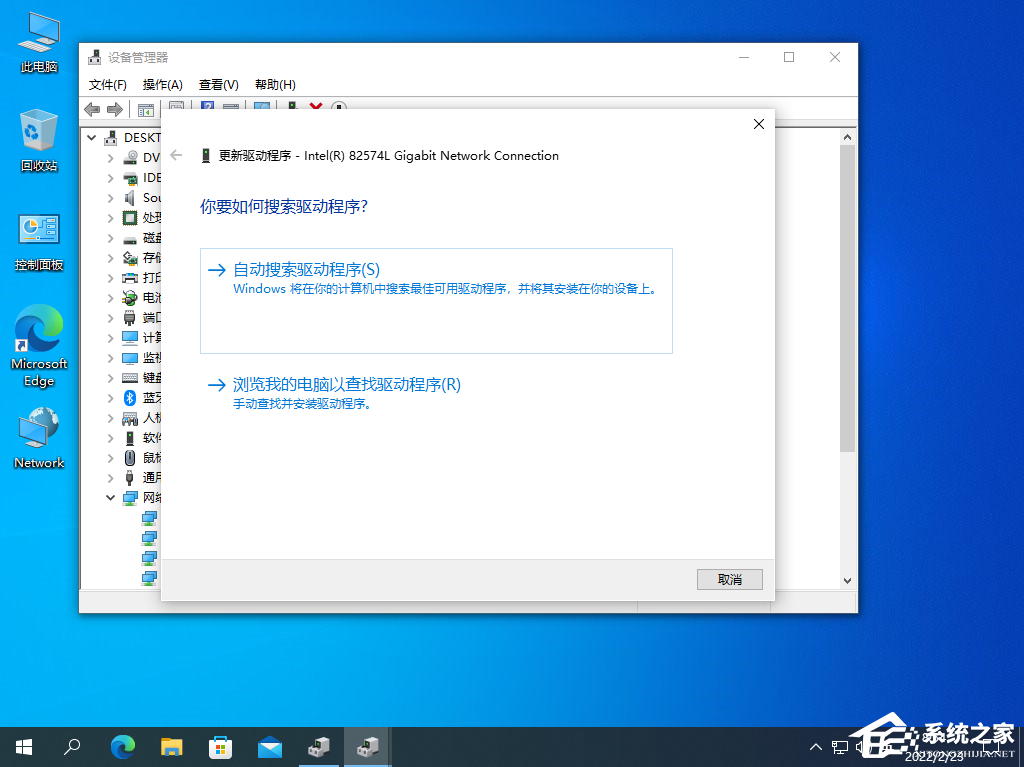
等待 Windows 10 下载并在您的设备上安装必要的软件。
我们还建议使用第三方工具在您的 PC 上自动下载所有过时的驱动程序。
一些用户声称您可以通过删除并重新安装网络适配器驱动程序来解决此问题。
自动更新驱动程序
使用设备管理器更新驱动程序并不是查找最新驱动程序的最佳方式。因此,我们强烈建议安装第三方驱动程序安装程序。
您不再需要手动搜索驱动程序。专用的驱动程序更新软件将通过执行定期扫描并确保一切都是最新的来帮助您自动完成。
4.更改电源选项设置
按Windows 键+ S并输入电源选项。
从菜单中选择电源选项。
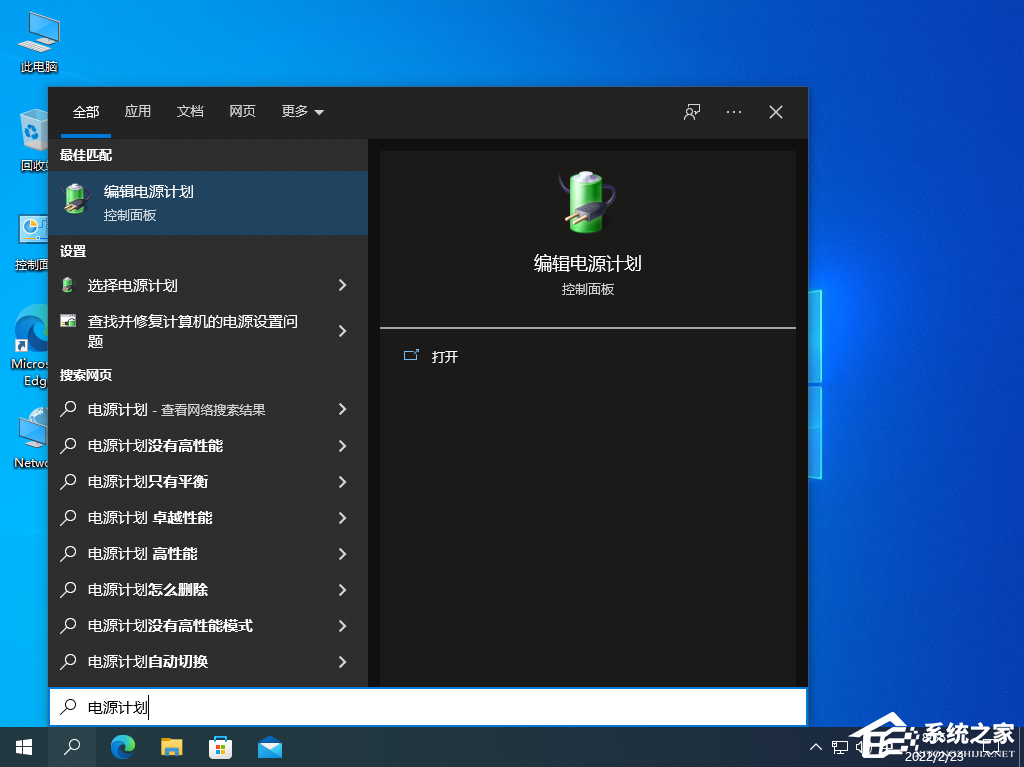
找到您当前的电源计划,然后单击更改计划设置。
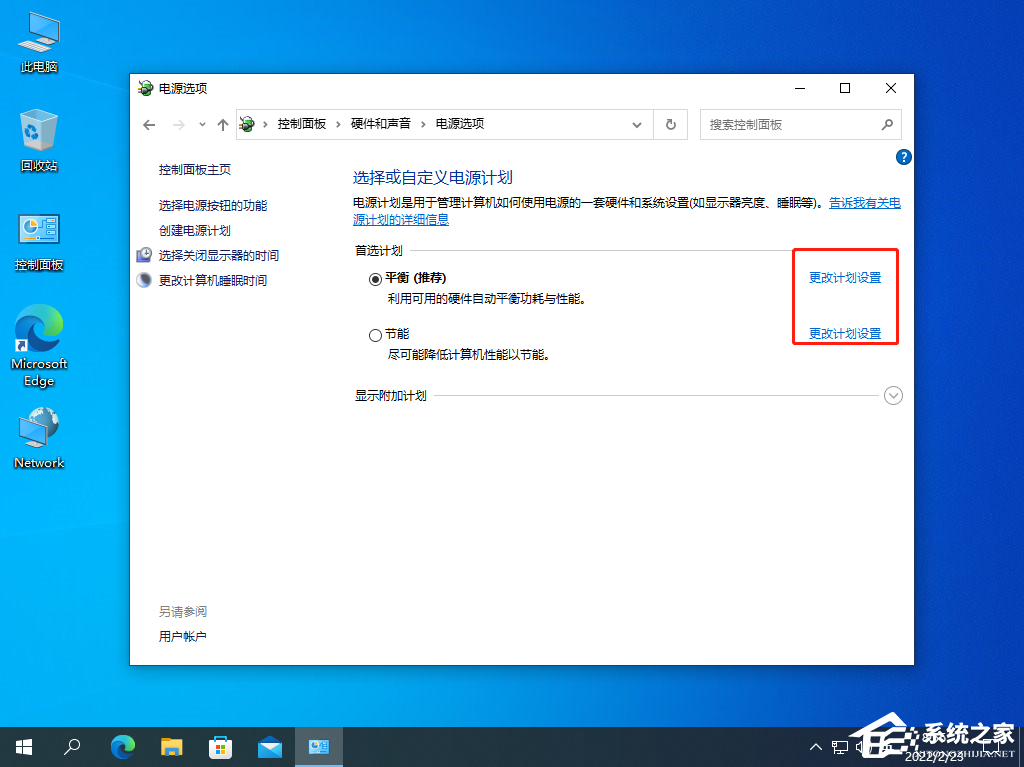
现在单击更改高级电源设置。
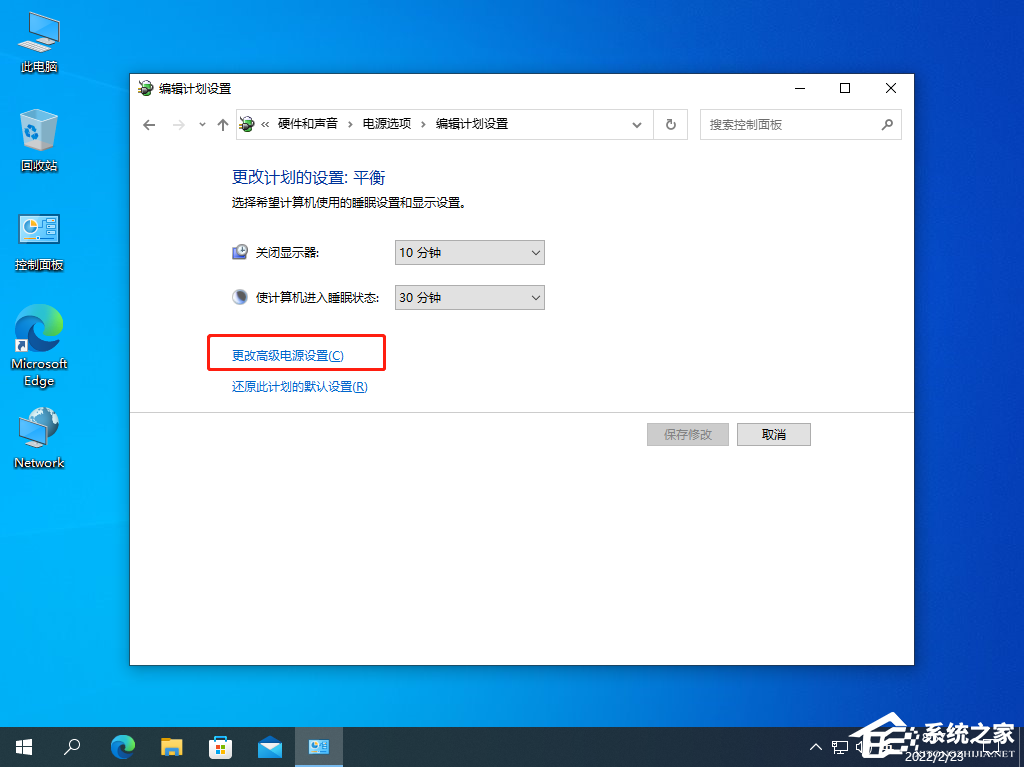
找到无线适配器设置并将它们设置为最高性能。

单击应用和确定以保存更改。
您可以通过更改无线网络适配器的电源设置来解决此问题。
5. 确保启用了 Microsoft LLDP 协议驱动程序
按Windows 键+ X并选择Network Connections。
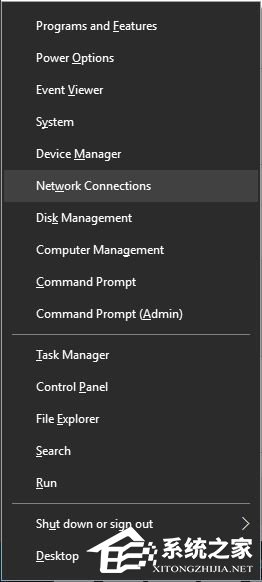
将出现网络连接窗口。找到您的网络连接,右键单击它并选择“属性”。
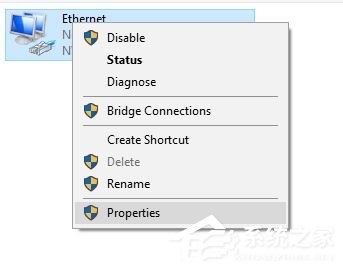
找到Microsoft LLDP 协议驱动程序并确保已启用。
单击确定按钮保存更改。
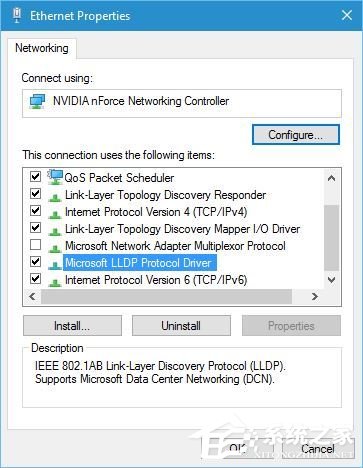
如果您遇到 DNS 问题,我们建议您检查是否为您的连接启用了Microsoft LLDP 协议驱动程序。
6. 执行干净启动以修复 Windows 10 上的 DNS 问题
按Windows 键 + R并输入msconfig 。
单击 确定或按 Enter。
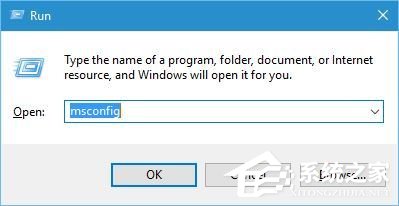
当系统配置窗口打开时,转到服务选项卡。
选中隐藏所有 Microsoft 服务,然后单击全部禁用按钮。
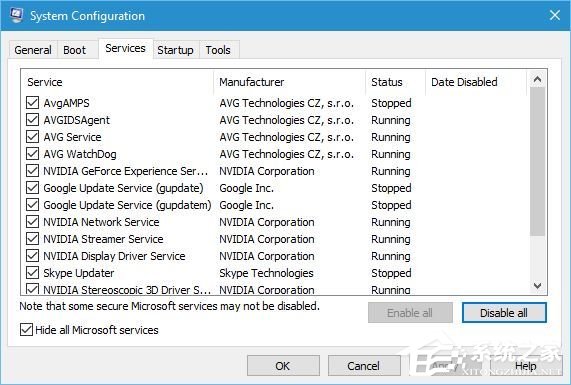
单击应用和确定以保存更改。
重新启动您的电脑。
现在,您可以重复相同的步骤并一一启用服务,直到找到有问题的服务。
专家提示:某些 PC 问题很难解决,尤其是在存储库损坏或 Windows 文件丢失时。如果您在修复错误时遇到问题,则您的系统可能已部分损坏。我们建议安装 Restoro,这是一种可以扫描您的机器并确定故障所在的工具。
单击此处下载并开始修复。
据他们说,一些第三方服务干扰了 DNS,在找到并禁用有问题的服务后,问题得到了解决
7.更改无线路由器的配置
用户报告说,Windows 10 在某些无线频率和标准方面存在一些问题。
要解决此问题,您需要更改无线路由器设置。
Windows 10 似乎存在 2.4GHz 网络的问题,因此如果您的无线适配器支持 5GHz 频率,请确保您使用它。
如果您的适配器不适用于 5GHz 频率,请务必改用 2.4GHz Legacy 选项。有关如何更改这些设置的更多详细信息,请务必查看您的无线路由器手册。
8.使用谷歌的公共DNS服务器
打开Network Connections,找到您的连接,右键单击它并选择Properties。
属性窗口打开后,选择Internet 协议版本 4 (TCP/IPv4),然后打开属性。
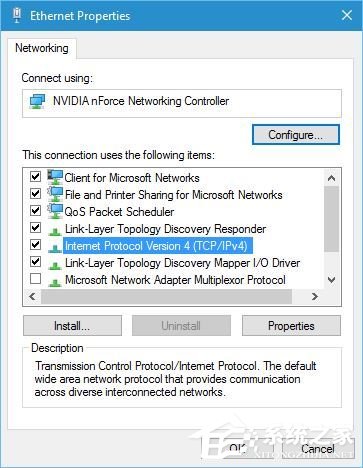
选择使用以下 DNS 服务器地址并将8.8.8.8设置为 首选 DNS 服务器,将 8.8.4.4 设置为备用 DNS 服务器。

完成后,单击OK。
您的 ISP 的 DNS 服务器可能存在一些问题,因此您可能希望改用 Google 的公共 DNS。为此,请按照以下步骤操作。
或者,一些用户建议使用208.67.222.222作为首选 DNS 服务器和208.67.222.220作为备用 DNS 服务器。
《!– wp:windowsreport-companion/editorial-note-block {“text”:”CloudFlare 最近推出了免费的 DNS 服务器,您可以在我们关于使用 DNS 服务器 1.1.1 的文章中阅读所有相关信息。”,”图标”:”/wp-content/themes/windowsreport/assets/images/svg/note-pencil.svg”} /–》
9.更改网络适配器的MAC地址
以管理员身份启动命令提示符。
输入ipconfig /all并按 Enter。
找到物理地址值。
那是你的MAC地址。在我们的例子中是00-A1-FF-05-DA-11。
现在打开网络连接并打开您的网络适配器属性。
单击配置按钮。
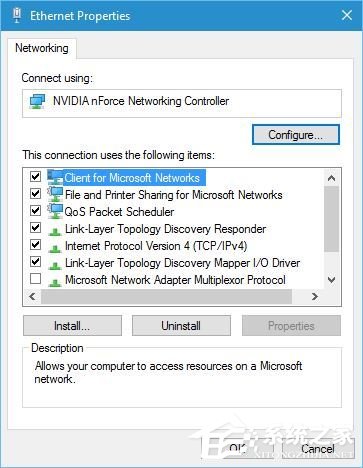
转到高级 选项卡并选择网络地址。
检查值选项并输入您在步骤 3中获得的 MAC 地址。
请记住不要输入任何破折号。
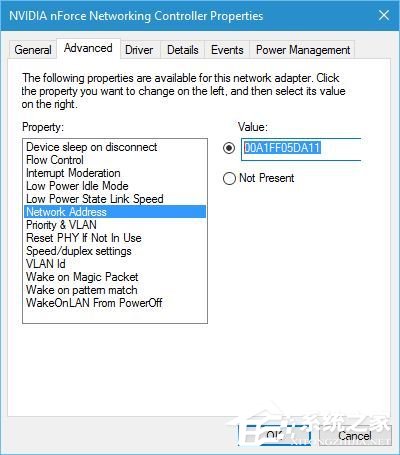
完成后单击“确定”按钮。
重新启动PC 并检查问题是否已解决。
要首先执行此解决方案,您需要找出网络适配器的 MAC 地址。为此,请按照下列步骤操作:
10. 从注册表中删除 Winsock 键
按Windows 键 + R并输入regedit并按Enter启动注册表编辑器。
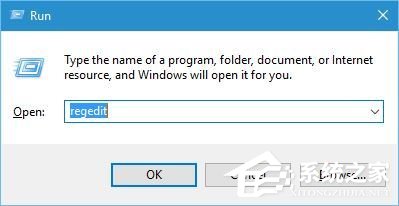
在左窗格中导航到:
ComputerHKEY_LOCAL_MACHINE
然后转到:
SYSTEMCurrentControlSetServices
找到Winsock和Winsock2键。
右键单击每个键并选择Export。
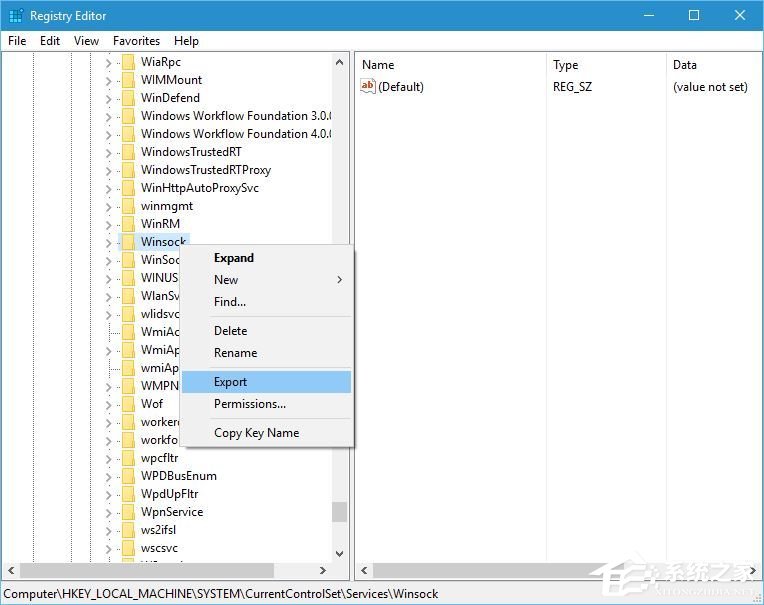
将它们保存为winsock和winsock2。
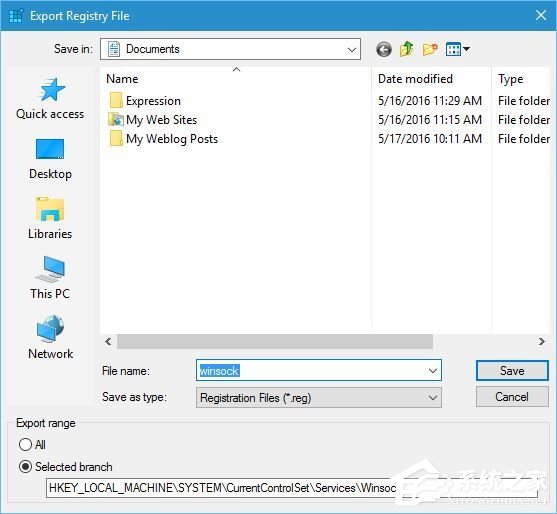
导出Winsock和Winsock2密钥后,您需要删除它们。
右键单击每个键并从菜单中选择删除。
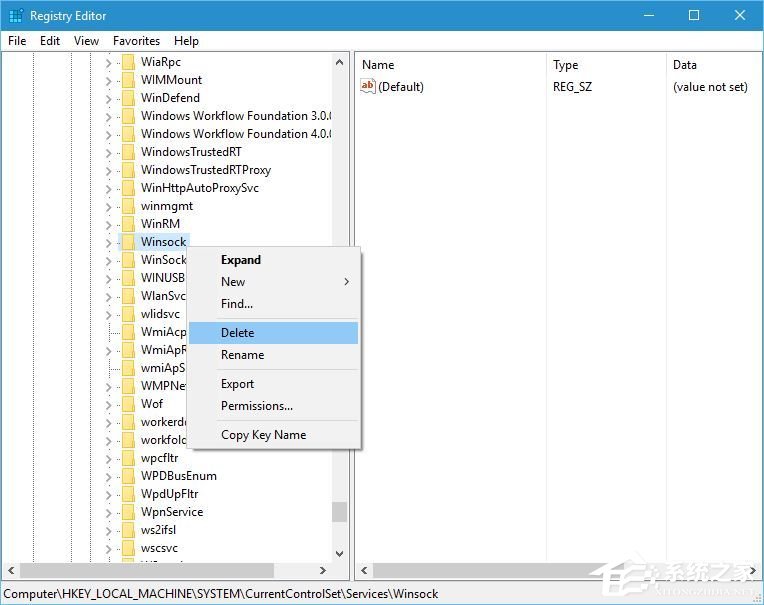
重新启动您的电脑。
计算机重新启动后,再次启动注册表编辑器。
转到文件 》 导入。
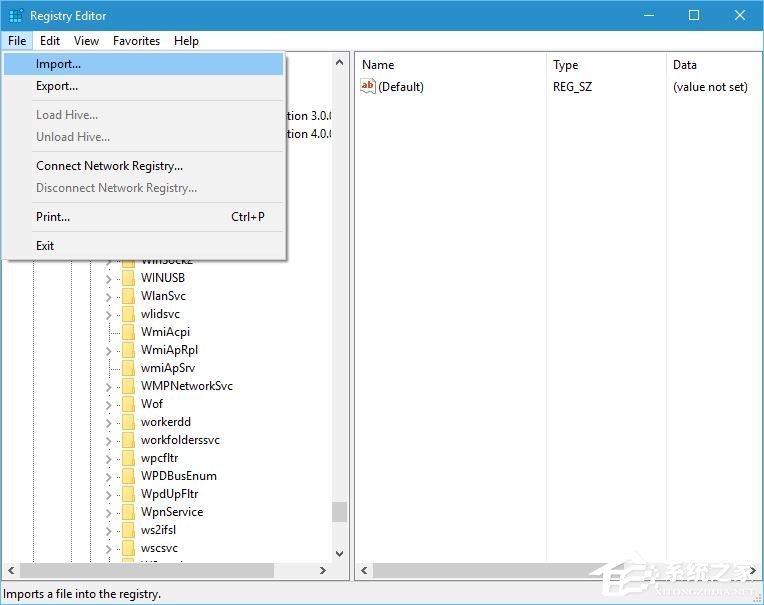
选择winsock并单击打开。
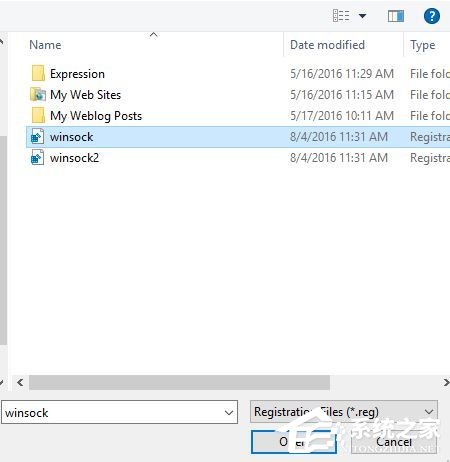
导入winsock文件后,还要导入winsock2。
再次重新启动您的 PC 并检查问题是否已解决。
如果您的 DNS 没有响应,您可以尝试从注册表中删除 Winsock 键。
相关信息
-
-
2023/09/10
Win10家庭版如何设置开机密码?Win10家庭版设置开机密码的方法 -
2023/09/08
新手如何重装win10系统?手把手教你从零重装Win10系统 -
2023/09/07
已有Win10怎么安装纯净版?一键安装Win10纯净版教程
-
-
Win10纯净版怎么重装?一键重装系统Win10纯净版教程
Win10纯净版是经过精简、优化过的系统,不带乱七八糟的垃圾软件,深受用户的喜爱。近期有用户的电脑出现了问题,需要重装系统,就想要将电脑重装为纯净版,那你知道Win10纯净版怎么重...
2023/09/06
-
电脑系统应该如何重装?重装Win10电脑系统的步骤
相信很多小伙伴随着电脑使用的时间越长,都会遇到过一些崩溃、病毒感染或系统运行缓慢等问题时,即使没有遇到也有想要去重装系统的想法,那么电脑怎么重装系统Win10呢?下面就一起...
2023/09/05
系统教程栏目
栏目热门教程
- 1 Win10 21H1值得更新吗 到底要不要升级到21H1
- 2 Win10 21H1和20H2哪个好 21H1和20H2系统详细对比
- 3 Win10电脑如何关闭/禁用新闻和兴趣功能?
- 4 Win10 KB5000802更新后电脑打印机崩溃蓝屏怎么办?
- 5 电脑开机一直卡在“正在准备 Windows,请不要关闭你的计算机”怎么解决?
- 6 Win10 21H1无法安装更新怎么解决?Win10 21H1无法安装更新解决方法
- 7 win10更新需卸载virtualbox 电脑怎么卸载virtualbox?
- 8 Windows10 21H1稳定兼容性如何,值得更新吗?
- 9 针对windows10的功能更新,版本20h2安装失败
- 10 如何关闭Win10 20H2强制更新?关闭Win10 20H2强制更新的方法
人气教程排行
- 1 win10系统激活工具推荐
- 2 打开office显示:你的office许可证有问题,你可能是盗版软件的受害者怎么办?
- 3 2021索尼imx传感器天梯图 imx传感器天梯图排行榜2021
- 4 vivo手机可以安装华为鸿蒙系统吗?vivo鸿蒙系统怎么申请?
- 5 Win10 21H1值得更新吗 到底要不要升级到21H1
- 6 百度网盘内容有违规内容无法下载怎么办?百度网盘内容有违规内容无法下载解决办法
- 7 鸿蒙系统到底好不好用?鸿蒙系统的优点和缺点介绍
- 8 Win10 21H1和20H2哪个好 21H1和20H2系统详细对比
- 9 系统开机提示“please power down and connect the...”怎么办?
- 10 剪映Windows电脑专业版的草稿默认保存路径在哪?
站长推荐
热门系统下载
- 1 Windows 10 微软官方安装工具
- 2 微软 MSDN原版 Windows 7 SP1 64位专业版 ISO镜像 (Win7 64位)
- 3 微软MSDN 纯净版 Windows 10 x64 21H2 专业版 2022年4月更新
- 4 微软MSDN 纯净版 Windows 10 x64 22H2 专业版 2022年10月更新
- 5 微软 MSDN原版 Windows 7 SP1 64位旗舰版 ISO镜像 (Win7 64位)
- 6 微软MSDN 纯净版 Windows 10 x86 22H2 专业版 2022年10月更新
- 7 微软 MSDN原版 Windows 7 SP1 32位专业版 ISO镜像 (Win7 32位)
- 8 微软 MSDN原版 Windows XP SP3 32位专业版 ISO镜像
- 9 微软 MSDN原版 Windows 7 SP1 32位旗舰版 ISO镜像 (Win7 32位)
- 10 微软MSDN Windows 10 x64 20H2 2020年10月更新19042.631


