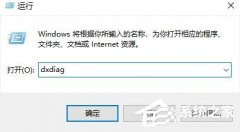NVIDIA控制面板如何设置性能最好?NVIDIA性能最好的设置方法
时间:2021-12-27 来源:系统城官网
我们在使用电脑的时候一般会对NVIDIA控制面板进行设置,一个设置好的NVIDIA才能让我们日常使用和游戏体验变得更好,那么具体要如何操作呢?下面就看看小编是如何进行设置的吧。

NVIDIA性能最好的设置方法
一、在桌面上点击“属性”后,选择进入“NVIDIA控制面板”。
(有些为桌面鼠标右键,弹出的右键菜单内就有NVIDIA控制面板选项)
二、选中“管理3D设置”,然后看到框内如下情形:
三、nvidia控制面板管理3D设置
1、“一致性纹理锁”,该选项就选“使用硬件”;
2、“三重缓冲”,该选项在开启垂直同步后有效,一般建议“关”;
3、“各向异性过滤”,该选项对于游戏画质有明显提高,按照自己显卡等级选择倍数
建议低端显卡选4x,中端显卡选8x,高端显卡选16x;
4、“垂直同步”,该选项可以消除图像“横移”,但是对硬件要求很高,一般建议“强行关闭”;
5、“多显示器/混合GPU加速”,该选项只有在使用多个显示设备时有效,一般保持默认“多显示器性能模式”即可;
6、“平滑处理-模式”,该选项是选择是否要在驱动中强行控制游戏反锯齿。
若游戏本身有AA选项,则可选择“应用程序控制的”;若希望在驱动中强行设置,则应选“替换任何应用程序设置”;
7、“平滑处理-灰度纠正”,该选项开启后可以让AA效果更佳,性能下降很少,一般建议“开”;
8、“平滑处理-设置”,该选项只有当选择了“替换任何应用程序设置”才能调节,2x、4x、8xQ、16xQ为MS取样
8x、16x为CS取样;其中MS取样性能下降比较大,CS取样在效果和性能上取得平衡点;此选项自己按照显卡性能选择;
9、“平滑处理-透明度”,该选项就是设置透明反锯齿模式,透明反锯齿模式可以实现非边缘AA。
效果更佳;多重取样性能较高、画质稍弱,超级取样性能较低、画质较好,请根据对游戏画面要求选择;
10、“强制成为mipmaps”,该选项就选“无”;
11、“扩展限制”,该选项就选“关”;
12、“纹理过滤-各向异性采样优化”,该选项确定是否使用优化算法进行各向异性过滤。
选择“开”可以提高一点点性能、损失一点点画质,选择“关”则可以保证最高画质;
13、“纹理过滤-负LOD偏移”,该选项就选“锁定”;
14、“纹理过滤-质量”,该选项可一步式控制其它“纹理过滤”选项,追求画质一般推荐“高质量”;
15、“纹理过滤-三线性过滤”,该选项效果类似于“各向异性过滤优化”,可按照自己对画面要求进行选择。

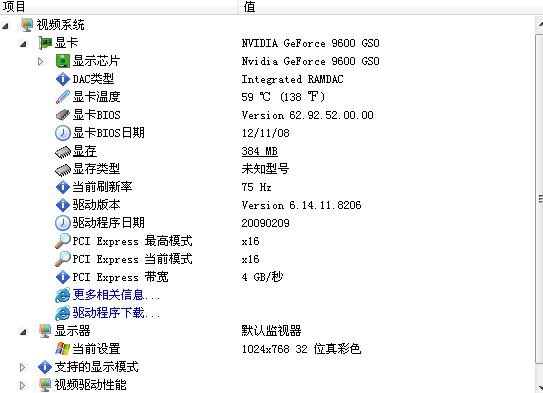
展示效果
调整前

调整后

相关信息
-
-
2023/09/10
独立显卡怎么看型号?查看独立显卡型号的方法 -
2023/09/09
雨林木风系统好用吗?雨林木风系统介绍 -
2023/09/02
重装系统哪家最干净?2023最干净的一键重装系统工具推荐
-
-
笔记本电脑打不出字怎么办?笔记本键盘打不出字的解决方法
笔记本电脑打不出字怎么办?如果你遇到笔记本电脑无法输入文字,这会发现这可能对你的工作、学习和日常使用造成很大的困扰。然而,你不必过分担心,因为通常情况下可以采取一些简单...
2023/08/27
-
游戏本和全能本哪个好?游戏本和全能本区别
当面临选择游戏本和全能本之间的抉择时,很多人都陷入了犹豫中。实际上,无法断定哪一个更好,因为这取决于个人的需求、偏好和使用情景。游戏本和全能本各有其独特的优势,适用于不...
2023/08/24
系统教程栏目
栏目热门教程
人气教程排行
- 1 win10系统激活工具推荐
- 2 打开office显示:你的office许可证有问题,你可能是盗版软件的受害者怎么办?
- 3 2021索尼imx传感器天梯图 imx传感器天梯图排行榜2021
- 4 vivo手机可以安装华为鸿蒙系统吗?vivo鸿蒙系统怎么申请?
- 5 Win10 21H1值得更新吗 到底要不要升级到21H1
- 6 百度网盘内容有违规内容无法下载怎么办?百度网盘内容有违规内容无法下载解决办法
- 7 鸿蒙系统到底好不好用?鸿蒙系统的优点和缺点介绍
- 8 Win10 21H1和20H2哪个好 21H1和20H2系统详细对比
- 9 系统开机提示“please power down and connect the...”怎么办?
- 10 剪映Windows电脑专业版的草稿默认保存路径在哪?
站长推荐
热门系统下载
- 1 Windows 10 微软官方安装工具
- 2 微软 MSDN原版 Windows 7 SP1 64位专业版 ISO镜像 (Win7 64位)
- 3 微软MSDN 纯净版 Windows 10 x64 21H2 专业版 2022年4月更新
- 4 微软MSDN 纯净版 Windows 10 x64 22H2 专业版 2022年10月更新
- 5 微软 MSDN原版 Windows 7 SP1 64位旗舰版 ISO镜像 (Win7 64位)
- 6 微软MSDN 纯净版 Windows 10 x86 22H2 专业版 2022年10月更新
- 7 微软 MSDN原版 Windows 7 SP1 32位专业版 ISO镜像 (Win7 32位)
- 8 微软 MSDN原版 Windows XP SP3 32位专业版 ISO镜像
- 9 微软 MSDN原版 Windows 7 SP1 32位旗舰版 ISO镜像 (Win7 32位)
- 10 微软MSDN Windows 10 x64 20H2 2020年10月更新19042.631