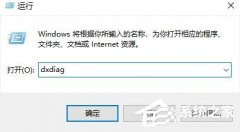百度网盘一直提示网络异常的解决方法
时间:2021-06-05 来源:系统城官网
百度网盘总是在登录或是下载文件的时候提示网络异常是怎么一回事儿?可是除了百度网盘,其他的软件、网页打开都没有问题,为什么会提示网络异常呢?而且这种情况不止出现一次了,所以一定要解决,下面看看解决方法。
方法一
1、“win+R”打开电脑的运行指令,在文本搜索框中输入“control”,点击“确定”按钮,从而进入电脑的控制面板。
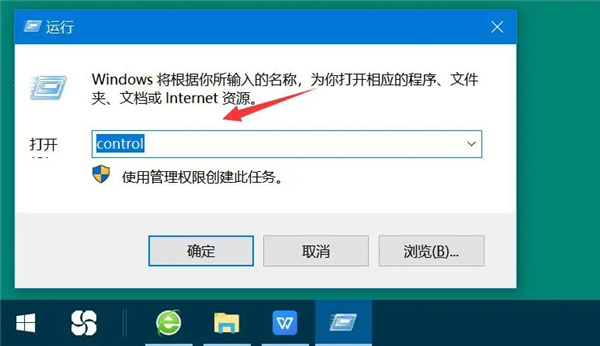
2、在控制面板中,点击“系统和安全”,并在其向导页中,再点击“允许应用通过Windows防火墙”。
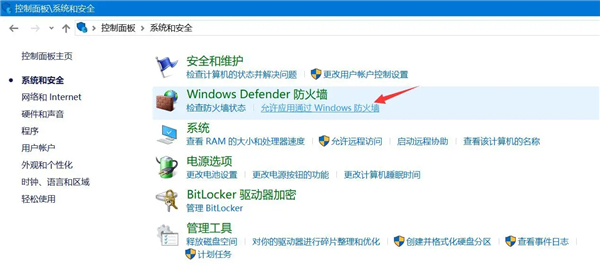
3、接下来,在允许的应用中,将百度网盘选项的两个复选框都勾选,并点击其下方的“确定”按钮,百度网盘网络异常的问题就能得到解决了。
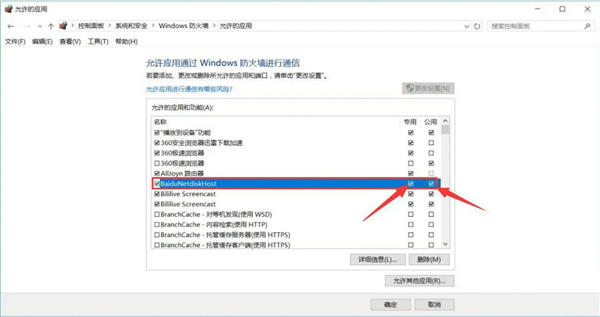
方法二
1、用户登录百度网盘,点击其主界面左侧栏中的“全部文件”,从文件列表中找到由于百度网盘网络异常导致无法正常下载的文件,如下图。
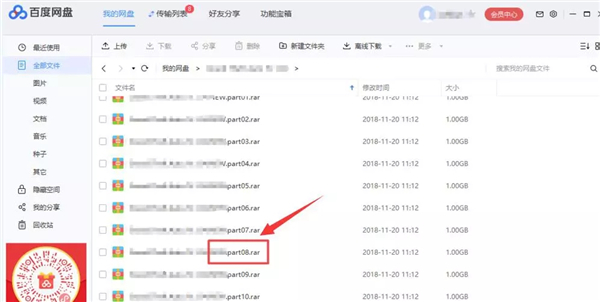
2、鼠标右键点击该文件,在弹出的菜单栏中,点击“移动到”。

3、点击“新建文件夹”来更改百度网盘文件下载输出的路径,点击“确定”按钮。

4、右键点击这个因为百度网盘网络异常无法下载的文件,对该文件进行重命名,再点击下载。最后,用户会发现百度网盘网络不再异常了。
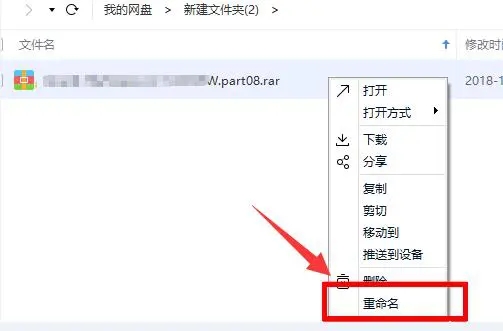
相关信息
-
-
2023/09/10
独立显卡怎么看型号?查看独立显卡型号的方法 -
2023/09/09
雨林木风系统好用吗?雨林木风系统介绍 -
2023/09/02
重装系统哪家最干净?2023最干净的一键重装系统工具推荐
-
-
笔记本电脑打不出字怎么办?笔记本键盘打不出字的解决方法
笔记本电脑打不出字怎么办?如果你遇到笔记本电脑无法输入文字,这会发现这可能对你的工作、学习和日常使用造成很大的困扰。然而,你不必过分担心,因为通常情况下可以采取一些简单...
2023/08/27
-
游戏本和全能本哪个好?游戏本和全能本区别
当面临选择游戏本和全能本之间的抉择时,很多人都陷入了犹豫中。实际上,无法断定哪一个更好,因为这取决于个人的需求、偏好和使用情景。游戏本和全能本各有其独特的优势,适用于不...
2023/08/24
系统教程栏目
栏目热门教程
人气教程排行
- 1 win10系统激活工具推荐
- 2 打开office显示:你的office许可证有问题,你可能是盗版软件的受害者怎么办?
- 3 2021索尼imx传感器天梯图 imx传感器天梯图排行榜2021
- 4 vivo手机可以安装华为鸿蒙系统吗?vivo鸿蒙系统怎么申请?
- 5 Win10 21H1值得更新吗 到底要不要升级到21H1
- 6 百度网盘内容有违规内容无法下载怎么办?百度网盘内容有违规内容无法下载解决办法
- 7 鸿蒙系统到底好不好用?鸿蒙系统的优点和缺点介绍
- 8 Win10 21H1和20H2哪个好 21H1和20H2系统详细对比
- 9 系统开机提示“please power down and connect the...”怎么办?
- 10 剪映Windows电脑专业版的草稿默认保存路径在哪?
站长推荐
热门系统下载
- 1 Windows 10 微软官方安装工具
- 2 微软 MSDN原版 Windows 7 SP1 64位专业版 ISO镜像 (Win7 64位)
- 3 微软MSDN 纯净版 Windows 10 x64 21H2 专业版 2022年4月更新
- 4 微软MSDN 纯净版 Windows 10 x64 22H2 专业版 2022年10月更新
- 5 微软 MSDN原版 Windows 7 SP1 64位旗舰版 ISO镜像 (Win7 64位)
- 6 微软MSDN 纯净版 Windows 10 x86 22H2 专业版 2022年10月更新
- 7 微软 MSDN原版 Windows 7 SP1 32位专业版 ISO镜像 (Win7 32位)
- 8 微软 MSDN原版 Windows XP SP3 32位专业版 ISO镜像
- 9 微软 MSDN原版 Windows 7 SP1 32位旗舰版 ISO镜像 (Win7 32位)
- 10 微软MSDN Windows 10 x64 20H2 2020年10月更新19042.631