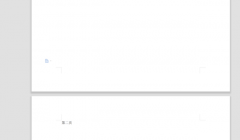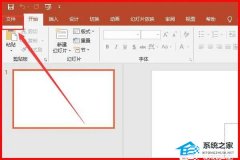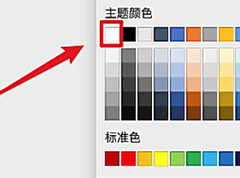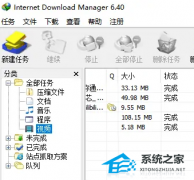怎么使用PS钢笔工具抠图?
时间:2021-05-17 来源:系统城官网
PS是现在使用电脑的用户都会下载使用的一款工具了。作为一款非常全面,功能非常强大的软件,一般人即使不会很高端的操作,但简单的修图技巧还是要会的。今天小编就来给大家带来一个PS抠图的小技巧,使用钢笔工具来抠图,赶紧来学习一下吧。
具体步骤:
1、点击工具箱中的“钢笔工具”按钮,在选项栏中选择矢量绘图模式为“路径”,如下图所示:
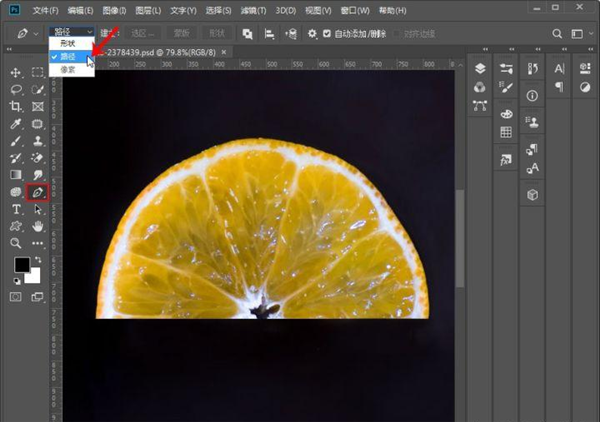
2、将光标移动到图像中图形的边缘,单击鼠标左键即可创建一个锚点,接着将鼠标移动到第二个位置单击,创建第二个锚点,此时两个锚点会链接成一条直线路径,如下图所示:

3、如果我们要用钢笔工具画曲线路径时,需要在创建完第二个锚点后按住鼠标左键不放并进行拖拽,可以绘制一个曲线路径,曲线路径的方向、弧度及形状可以通过拖动方向线来进行控制,如下图所示:
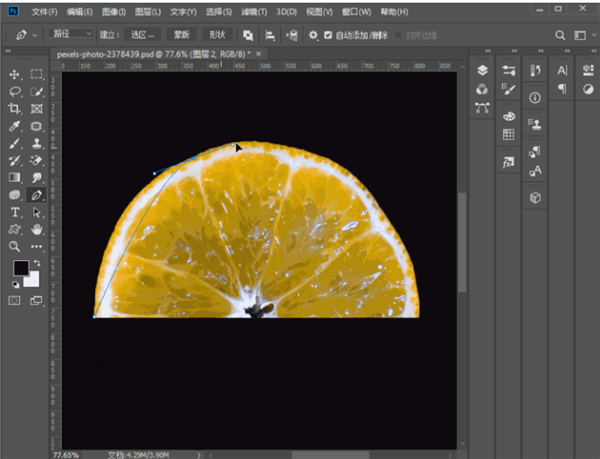
小技巧:按住Shift键可以绘制水平、垂直或者以45°角为增量的直线。
4、当绘制曲线转折向直线时,在转折锚点处可以先按住Alt键将钢笔工具切换到转换点工具,然后单击转折位置的锚点,再继续绘制直线路径。如下图所示:
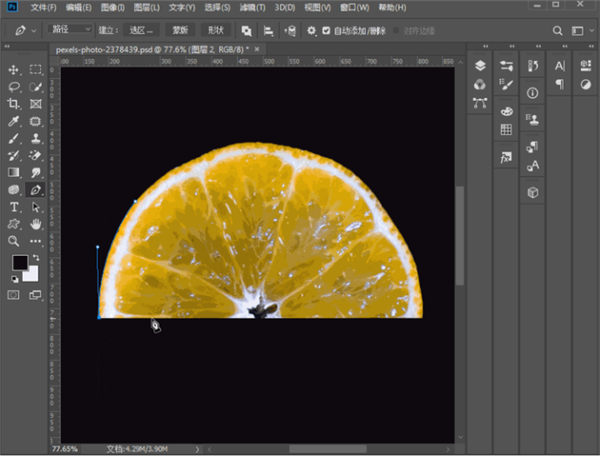
5、如果要在绘制过程中调整锚点的位置,可以按住Ctrl键切换到直接选择工具,点击锚点并按住鼠标左键进行拖动即可改变锚点的位置。随着锚点位置的改变,路径形状等也发生改变,如下图所示:
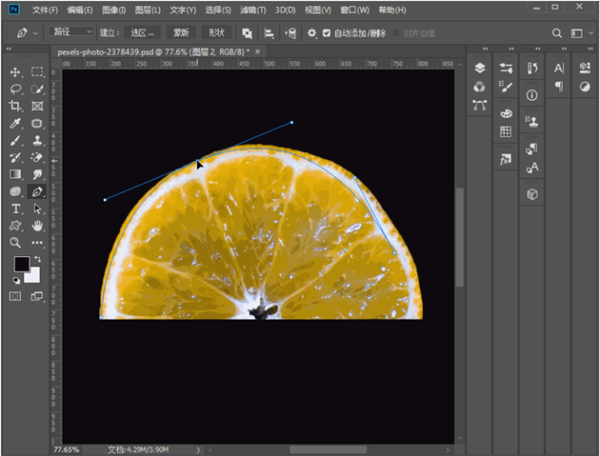
6、当绘制到起始锚点位置时,光标变为了“钢笔图标带小圆圈”的形状后,单击即可闭合路径。此时,可以按路径转换为选区的快捷键:Ctrl+Enter将该路径转换为选区,既可以在选区中进行抠图、填充等等操作了。如下图所示:
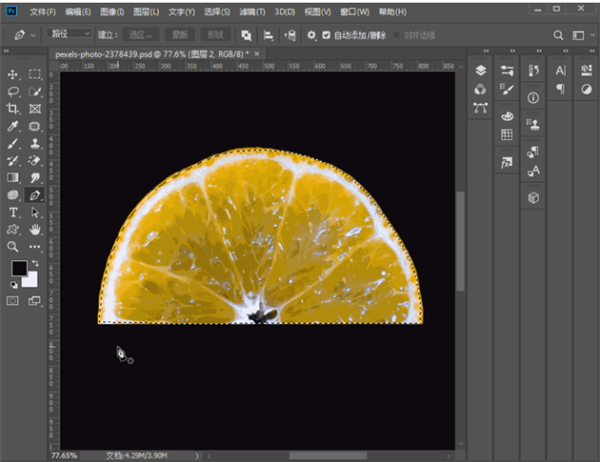
7、按F7打开图层面板,并选中要抠图的图层,然后在选区上点击鼠标右键,在弹出的菜单中选择“通过剪切的图层”即可将该选区中的图形抠出来。我们关闭原来的黑色图层缩览图前面的“小眼睛”,可以看到已经将图形扣出来了。如下图所示:

以上钢笔工具的抠图教程是在“路径”绘图模式下进行操作的,如果我们要用钢笔工具画一个不规则的矢量图形,就要先选择绘图模式为“形状”,然后在选项栏中设置填充颜色和描边,用同绘制路径相同的绘制方式即可绘制出一个矢量图形了,如下图所示:
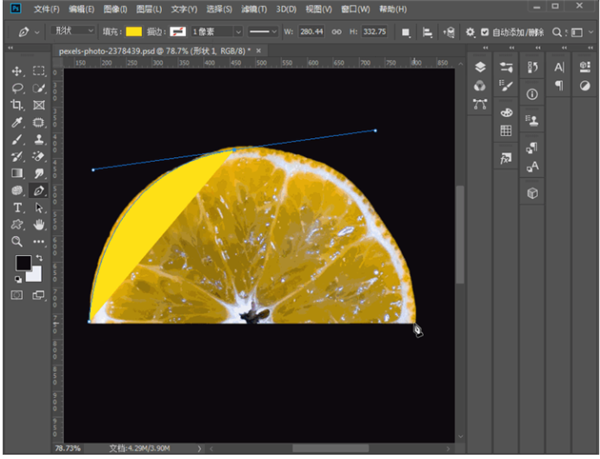
相关信息
-
-
2023/08/16
WPS如何只设置一页为横向?WPS文档将其中一页设置为横向教程 -
2023/08/13
PPT无法复制粘贴怎么办?PPT无法复制粘贴的解决方法 -
2023/08/06
Word页面颜色怎么设置白色?Word页面颜色设置白色方法
-
-
IDM怎么更改下载路径?IDM更改下载路径的方法
IDM是一款功能强大的下载管理器,它允许用户高效地下载文件。默认情况下,IDM会将文件下载到预设的文件夹中,但有时候用户可能希望更改下载路径以满足个人需求或组织文件。本文将...
2023/08/06
-
Snipaste如何设置中文?Snipaste设置中文的方法
Snipaste如何设置中文?Snipaste是一款功能丰富的截图工具,它提供了许多方便的功能和选项,此外支持多种语言设置,包括中文。如果你想将Snipaste设置为中文界面,可以按照以下步骤进...
2023/08/06
系统教程栏目
栏目热门教程
- 1 打开office显示:你的office许可证有问题,你可能是盗版软件的受害者怎么办?
- 2 百度网盘内容有违规内容无法下载怎么办?百度网盘内容有违规内容无法下载解决办法
- 3 剪映Windows电脑专业版的草稿默认保存路径在哪?
- 4 打开office提示“为什么要冒险?获取正版office”要怎么解决?
- 5 office显示:你的office许可证有问题,你可能是盗版软件的受害者怎么办?
- 6 Steam中怎么玩CSGO游戏的躲猫猫模式?steam开启CSGO躲猫猫模式方法教学
- 7 剪映Windows专业电脑版媒体丢失怎么办?
- 8 Epic平台中打不开NBA2K21没有反应怎么办?
- 9 PS网页版在线制作入口_Photoshop网页版网址
- 10 致命错误:Unhandled e0434352h Exception at 7538845dh怎么办?
人气教程排行
- 1 win10系统激活工具推荐
- 2 打开office显示:你的office许可证有问题,你可能是盗版软件的受害者怎么办?
- 3 2021索尼imx传感器天梯图 imx传感器天梯图排行榜2021
- 4 vivo手机可以安装华为鸿蒙系统吗?vivo鸿蒙系统怎么申请?
- 5 Win10 21H1值得更新吗 到底要不要升级到21H1
- 6 百度网盘内容有违规内容无法下载怎么办?百度网盘内容有违规内容无法下载解决办法
- 7 鸿蒙系统到底好不好用?鸿蒙系统的优点和缺点介绍
- 8 Win10 21H1和20H2哪个好 21H1和20H2系统详细对比
- 9 系统开机提示“please power down and connect the...”怎么办?
- 10 剪映Windows电脑专业版的草稿默认保存路径在哪?
站长推荐
热门系统下载
- 1 Windows 10 微软官方安装工具
- 2 微软 MSDN原版 Windows 7 SP1 64位专业版 ISO镜像 (Win7 64位)
- 3 微软MSDN 纯净版 Windows 10 x64 21H2 专业版 2022年4月更新
- 4 微软MSDN 纯净版 Windows 10 x64 22H2 专业版 2022年10月更新
- 5 微软 MSDN原版 Windows 7 SP1 64位旗舰版 ISO镜像 (Win7 64位)
- 6 微软MSDN 纯净版 Windows 10 x86 22H2 专业版 2022年10月更新
- 7 微软 MSDN原版 Windows 7 SP1 32位专业版 ISO镜像 (Win7 32位)
- 8 微软 MSDN原版 Windows XP SP3 32位专业版 ISO镜像
- 9 微软 MSDN原版 Windows 7 SP1 32位旗舰版 ISO镜像 (Win7 32位)
- 10 微软MSDN Windows 10 x64 20H2 2020年10月更新19042.631