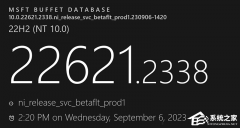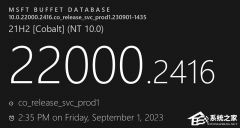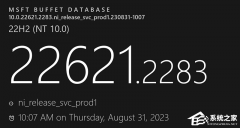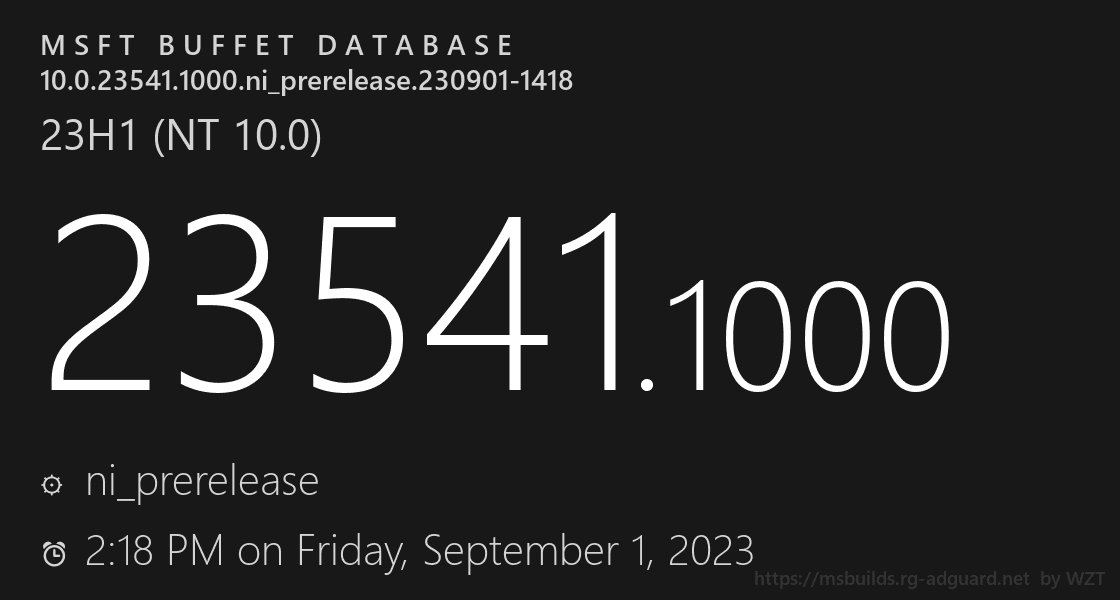无损放大图像,详解 PS 神奇插件 Gigapixel
编辑:系统城官网 2022-12-23 来源于:网络
在摄影后期中,经常会用到放大裁剪来弥补拍摄时的构图问题,或者想要从大场景中截取局部,比如在打鸟的时候,很可能用到大幅度的裁剪。
本次,讲解一款无损放大画面的插件。


我想在这张图片中,只裁剪保留黄框里的山头,这是很大幅度的裁剪,正常来说很难得到清晰的画面。
使用此插件前后对比:

右侧的细节明显比左侧强,能看清岩石的纹理和清晰的轮廓。

插件需额外安装,然后在 Photoshop 上面“文件”的“自动”里,找到这个插件。
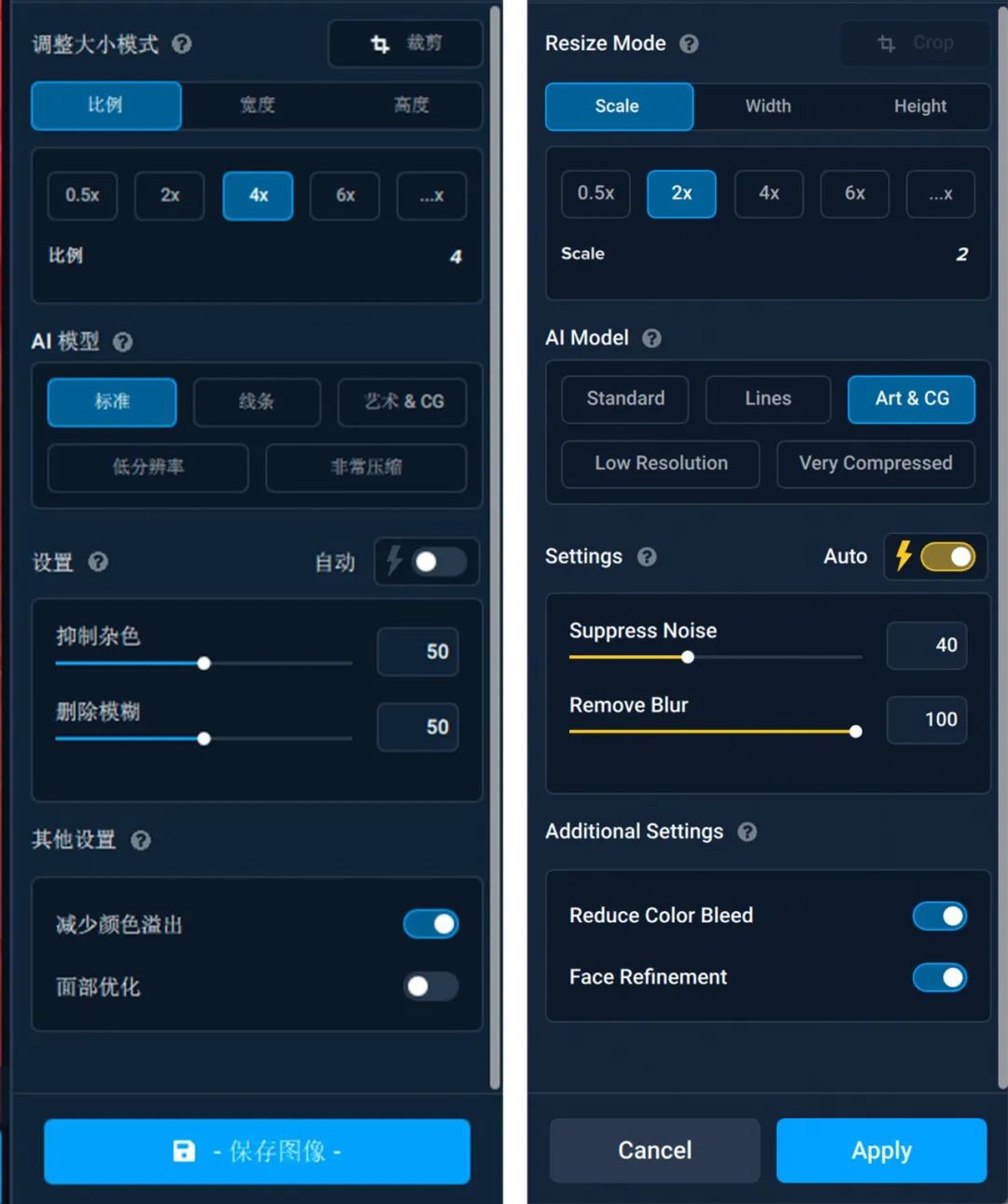
win 是中文版,mac 是英文版,中英文对照。
第一步:裁剪图像
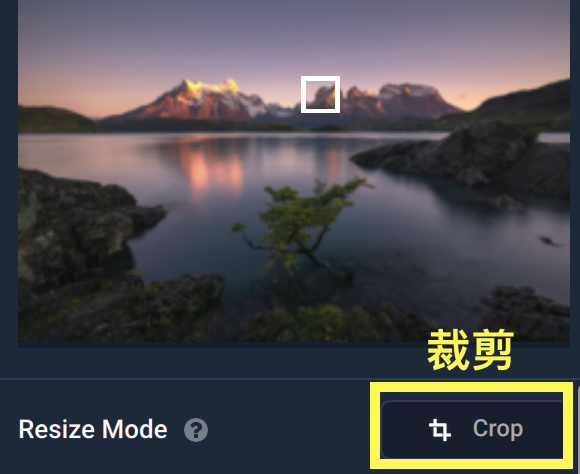
首先,选择“裁剪”,二次构图

这是裁剪的功能界面,在界面的右侧,可以选择裁剪的模式。如下:

模式 1: 按画面比例裁剪,可以选择自由比例,也可以选择它给的比例模板。
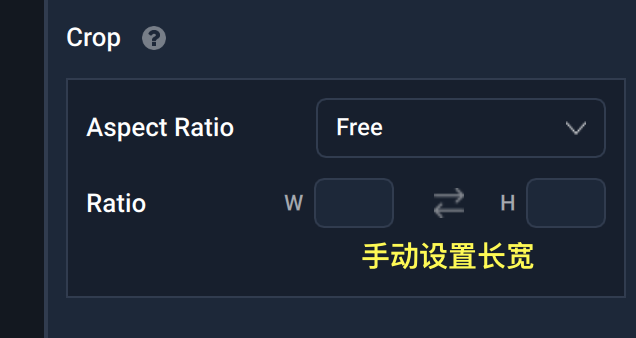
模式 2: 手动设置长宽的像素数。
第二步:设置图像尺寸
裁剪后,回到插件主界面,要选择裁剪后得到的新图片的尺寸,也就是你希望新图片的长宽像素是多少。如下:

在界面右上方选择新图片的分辨率,在界面左下方会显示当前分辨率的具体数值。
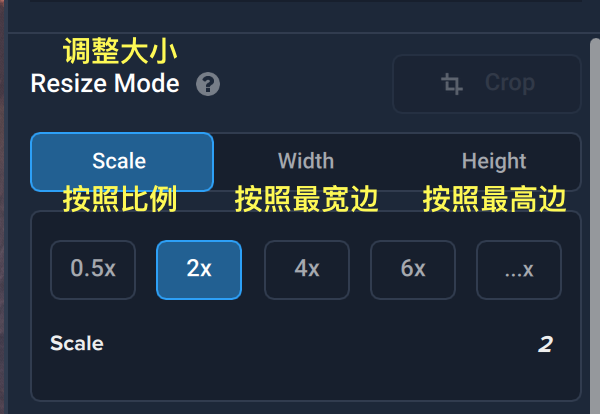
图片尺寸调整模式有三种:
1、按照比例。将长宽同比例放大一定的倍数,这里给了几个选项“2x、4x、6x”也可以自己随意设定比如“1.3x、2.2x”都可以。
2、按照最宽边。其实就是手动设置的长边数值,短边按照比例自动生成。如果你有特别明确的像素尺寸要求,可以用这个。
3、按照最高边。其实就是手动设置的短边数值,长边按照比例自动生成。
第三步:选择无损算法
当我们选择好新图片的尺寸后,要开始进行无损处理,这个无损处理其实就是智能算法。
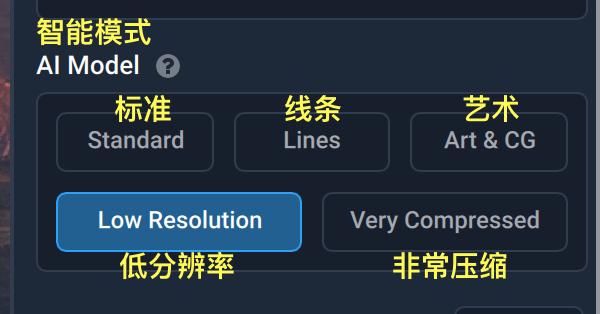
无损处理算法有 5 种:
1、标准。常规通用的算法,适用大部分场景。
2、线条。适合处理建筑类图像,画面中有横平竖直的线条结构。
3、艺术。这个对细节的还原稍微夸张一些,可能会觉得有点不自然。
4、低分辨率。裁剪后的新图像,分辨率较低时,适合用这个算法模式。
5、非常压缩。当图片压缩比较严重时,适合用这个算法模式。
但是有的同学说,他自己也分不清应该用哪个模式,所以插件给大家准备了四视图预览功能,在插件顶部,如下:

四视图预览是同时让你对比多种不同算法的效果,直观的看到区别,选出来一个最舒服的。
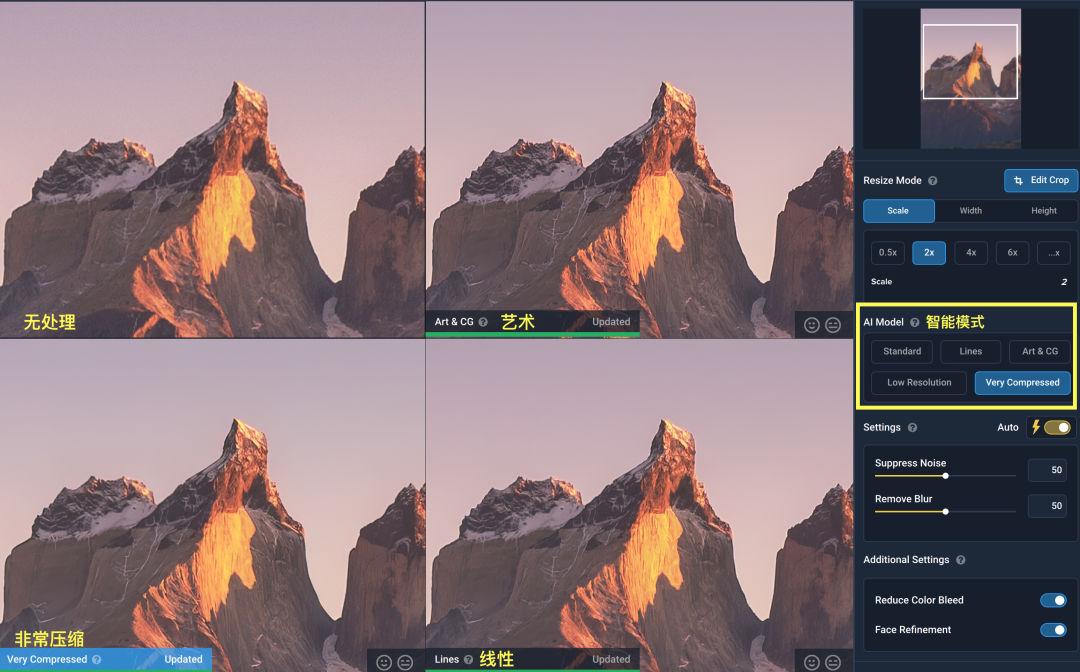
这是四视图的效果,左上的视图是未无损处理的原图,其他三个视图是加载了算法的,我们可以在右侧点击不同的算法进行加载,然后对比效果,选择最好的一个。
第四步:噪点和细节
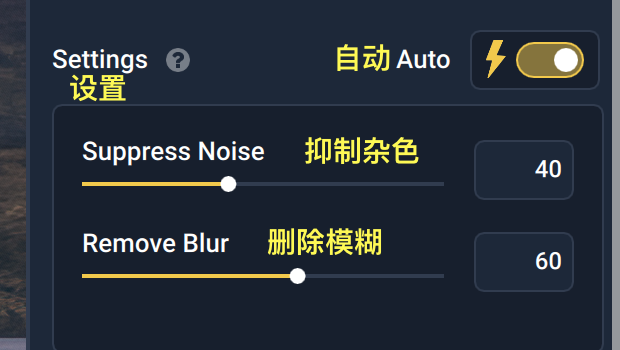
抑制杂色:其实就是降噪,但是降噪过多了,细节损失也会严重。
删除模糊:其实就是恢复细节,但是细节恢复多了,噪点也会明显。
所以,这就是找到一个降噪和细节的平衡点,建议大家选择“自动”,让软件自己计算平衡点。
第五步:其他优化设置
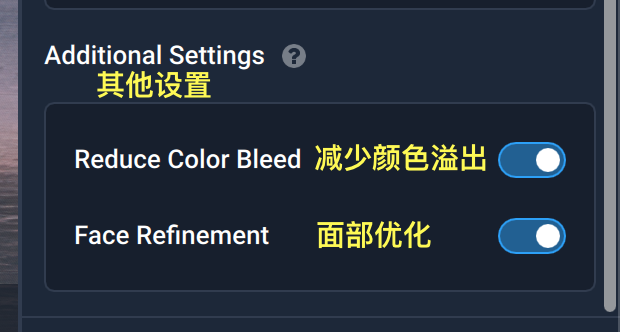
减少颜色溢出:主要对画面暗部起作用,让暗部的色彩不浑浊。效果如下:

面部优化:让人物肤色更加平滑自然。在处理人像时可用。
到这里插件用法就讲完了。这个插件会大幅度增加我们二次构图的可能性。
相关信息
-
-
2023/09/13 09:07
微软发布Win11 Beta 22621.2338/22631.2338(KB5030305) 九月更新! -
2023/09/13 09:03
微软发布Win11 21H2 KB5030217九月累积更新补丁!附完整的更新日志 -
2023/09/13 08:48
微软发布Win11 22H2 KB5030219九月累积更新补丁!更新“粘滞键”菜单中删除空白菜单项
-
-
微软推送Win10九月更新KB5030211!解决了 Windows 操作系统的安全问题
系统之家9月13日最新消息,微软向Win10用户发布了九月最新星期二更新补丁KB5030211,版本号也提升为1904x.3448,此次更新也是主要解决了 Windows 操作系统的安全问题以及影响身份...
2023/09/13 08:35:58
-
微软Win11 Build 23541 预览版暂时撤下开始菜单文件预览特性
系统之家消息,微软面向 Dev 频道的 Windows Insider 项目成员发布了 Win11 Build 23541 预览版更新,本次更新并未引入太大的变化,只是临时撤下了开始菜单的推荐区域文件预览。...
2023/09/11 09:40:41
热门资讯
- 1 Win10 21H1/20H2推送KB5001391升级:修复大量BUG!
- 2 系统之家官网 系统之家官网登录入口
- 3 显卡排行榜天梯图2022 显卡性能天梯图2022年7月版
- 4 安装KB5001391更新补丁后电脑绿屏怎么办?
- 5 Win11 22H2正式版发布时间确定了!将在9月20日推送更新!
- 6 Win11 22H2正式版发布了吗?Win11 22H2正式版什么时候发布?
- 7 微软扩展 Outlook 的邮件朗读功能:新增法语和西班牙语,通过聆听阅读邮件
- 8 微软新推出的KB5001391更新补丁,将带来怎样的效果呢?
- 9 iOS16.1描述文件下载 Apple iOS 16.1 Beta(20B5045d) 描述性文件下载
- 10 第三期鸿蒙OS系统内测申请入口!(附可申请机型)
频道热点资讯
- 1 Win10 21H1/20H2推送KB5001391升级:修复大量BUG!
- 2 系统之家官网 系统之家官网登录入口
- 3 安装KB5001391更新补丁后电脑绿屏怎么办?
- 4 Win11 22H2正式版发布时间确定了!将在9月20日推送更新!
- 5 Win11 22H2正式版发布了吗?Win11 22H2正式版什么时候发布?
- 6 微软扩展 Outlook 的邮件朗读功能:新增法语和西班牙语,通过聆听阅读邮件
- 7 微软新推出的KB5001391更新补丁,将带来怎样的效果呢?
- 8 微软Windows11系统用户上升至20%
- 9 微软新文档曝光:Windows 10视觉效果将迎来革新
- 10 Win10 21H1/20H2/2004/1909发布更新KB5003637下载地址合集!