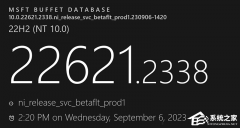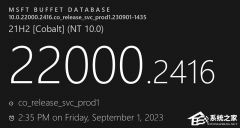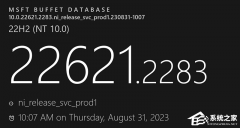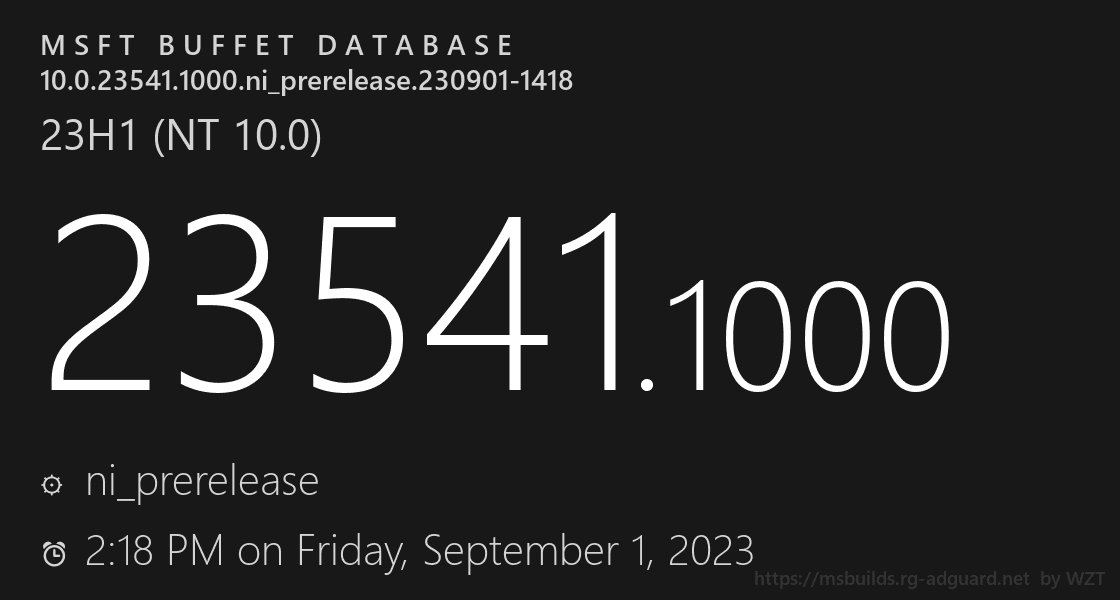适用于Android™的Windows子系统️详细介绍!(附使用方法)
编辑:系统城官网 2021-10-21 来源于:网络
微软在10月20日晚间宣布了第一个适用安卓子系统的Win11预览版,目前只是beta渠道,已经在美国开始推送,这里小编为大家带来适用于Android™的Windows子系统️全方位的介绍,同时为大家带来使用方法,快来看看吧!
适用于Android™的Windows子系统️介绍
适用于 Android™️ 的 Windows 子系统使您的 Windows 11 设备能够运行 Amazon Appstore 中提供的 Android 应用程序。
如果您是一位对面向 Windows 桌面设备并针对 Windows 操作系统进行优化感兴趣的开发人员,那么本指南适合您。了解如何:
设置您的开发环境,包括先决条件、安装 Amazon Appstore和使用设置应用程序。
处理 Windows 设备的输入兼容性注意事项,例如:键盘输入、鼠标输入以及窗口管理和调整大小。
在 Windows 11 设备上测试和调试您的应用。
将应用程序提交到 Amazon Appstore:您的应用程序必须在 Amazon Appstore 中可用才能在 Windows 11 设备上运行。
设置您的开发环境
要在 Windows 桌面环境中测试您的 Android 应用程序,需要进行一些设置。
先决条件
适用于 Android 的 Windows 子系统目前只能通过Windows预览体验计划中的预览获得。您的设备还必须满足特定的 Windows 11 要求。检查页面上“功能特定要求”下的“适用于 Android 的 Windows 子系统”部分:查找 Windows 11 规格、功能和计算机要求。
安装亚马逊应用商店
当执行以下两个用户操作之一时,Microsoft Store 将在后台自动安装适用于 Android 的 Windows 子系统(运行 Android 11):
从 Microsoft Store 安装 Amazon Appstore。
首次从 Microsoft Store 安装 Android 或 Amazon 应用程序,这也将安装 Amazon Appstore。
然后,Amazon Appstore 将出现在 Windows 11 的“开始”菜单中并可供搜索,提供精选的 Android 应用程序目录。
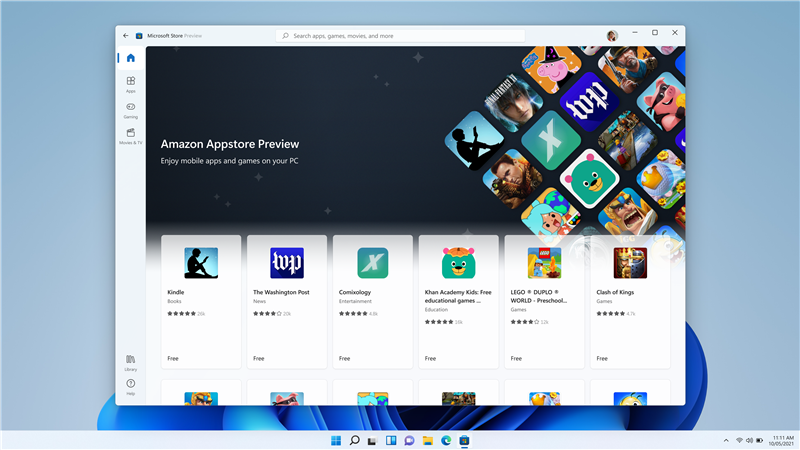
选择获取将开始安装应用程序。该应用程序还将出现在 Windows 开始、搜索和 Windows 程序列表中。
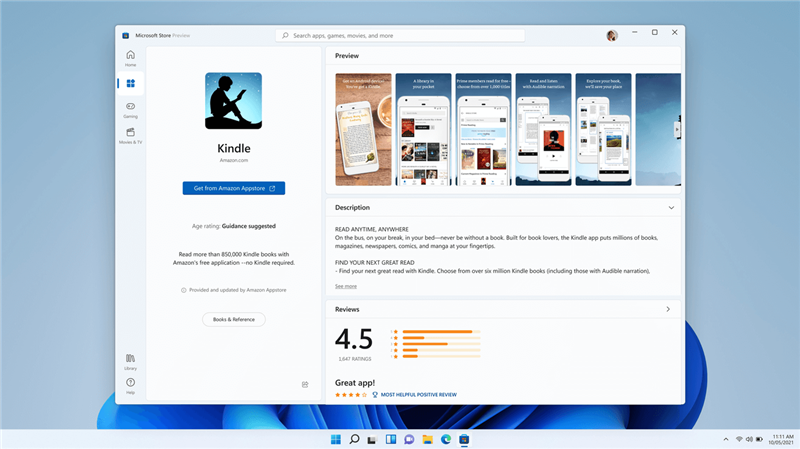
设置应用
要访问适用于 Android 设置的 Windows 子系统应用程序,请转到:开始 》 所有应用程序 》 适用于 Android™️ 的 Windows 子系统。设置应用程序可用于调整以下设置:
子系统屏幕阅读器
如果触摸输入不起作用,请确保子系统屏幕阅读器已关闭。有关详细信息,请参阅Microsoft 支持:适用于 Android 的 Windows 子系统上的辅助功能。
子系统资源
根据需要:选择此项后,将在打开移动应用程序时打开子系统。由于子系统需要先打开,因此移动应用程序可能需要更长的时间才能打开。在第一个之后打开的移动应用程序可能不受影响。
连续:子系统始终准备好打开应用程序。由于它始终在后台打开,因此会占用更多 PC 的内存和处理能力。
开启开发者模式
要在 Windows 11 设备上测试和调试您的应用,您需要将 Developer Mode 设置为On。
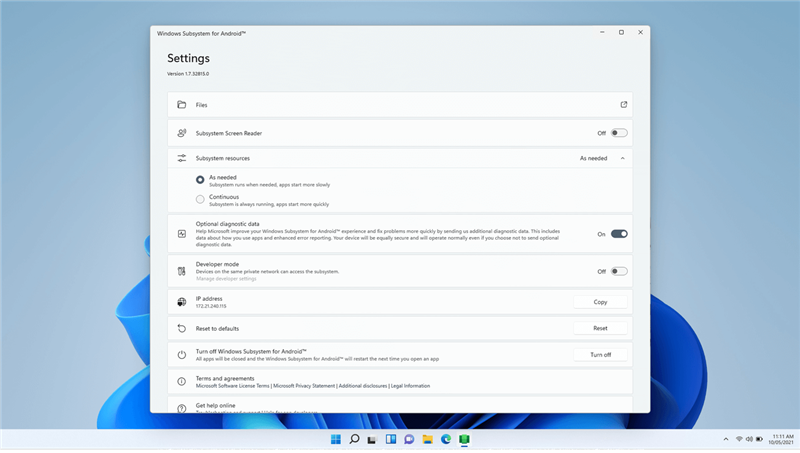
Windows 设备的输入兼容性注意事项
有一些独特的输入行为需要考虑,可能需要更新您的 Android 应用程序代码,这些代码专为手持设备设计,以便在通过 Amazon Appstore 在 Windows 桌面设备上运行时兼容。
键盘输入
对于由屏幕虚拟键盘输入法(或 IME)处理的文本输入字段,例如EditText,应用程序应按预期运行。(Android 文档中的 EditText 类)。
对于框架无法预测的击键,应用程序需要自己处理行为。如果这已经在应用程序中实现,则不需要额外的工作。
例如,一些游戏可能已经支持通过键盘、w a s d按键以及触摸输入促进的移动。
以下是开发人员在为 Windows 11 设备构建时应考虑代码更新的键盘输入:
- 回车键
- 箭头键和 Tab 键导航
- 更改所选项目突出显示颜色
- 基于 Ctrl 的快捷键
鼠标输入
在为 Windows 设备构建时,开发人员应考虑更新以下鼠标输入的代码:
- 右键点击
- 工具提示/悬停文本
- 悬停效果
- 鼠标滚轮操作
- 拖放
窗口管理和调整大小
与传统的移动设备外形不同,在 Windows 11 上运行的 Android 应用程序可以自由调整大小,在调整大小时应该具有响应性,并且可以使用 Windows 操作/手势进行捕捉。
最低屏幕要求
Windows 11 强制要求最低屏幕要求为 720p 分辨率 (1280x720),屏幕大于 9 英寸。
信柱拳击
当窗口大小的纵横比在显示窗口的设备屏幕大小之间不对齐时,结果可能是 Letterboxing(窗口比它高,或水平更长)或 Pillarboxing(窗口更窄)比它宽,或垂直长)。结果是将条形放置在窗口的两侧以使其居中。这些条可能是浅色或深色主题,具体取决于所选的系统设置。这只会在 Android 应用程序被捕捉或最大化时发生,允许 Android 应用程序利用 Windows 中丰富的捕捉功能并集成到窗口模型中。
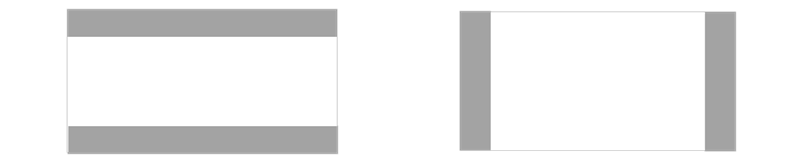
其他调整大小注意事项
在更新 Android 应用以在 Windows 11 设备上运行时,还应考虑以下有关窗口管理和调整大小的问题:
- 初始发射尺寸
- 窗户尺寸
- 内容边界
- 自由调整大小
- 屏幕方向
测试和调试
要使用适用于 Android 的 Windows 子系统在 Windows 11 设备上测试和调试您的应用,需要执行以下设置步骤。
在 Windows 设置中启用开发人员模式
您必须首先在 Windows 设置中启用开发人员模式。开启开发者模式有以下三种方式:
- 打开适用于 Android 设置的Windows 子系统应用程序。打开后,选择Enable Developer Settings。
- 在 Windows 搜索中搜索“开发人员设置”。
- 导航到设置 》 隐私和安全 》 对于开发人员 》 开发人员模式。
连接到 Windows 子系统或 Android 进行调试
要连接到适用于 Android VM 的 Windows 子系统进行调试,您有两种选择:
1、推荐方法
使用 localhost 连接调试。本地主机的 IP 地址是:127.0.0.1:58526。必须运行适用于 Android 的 Windows 子系统才能进行连接,启动适用于 Android 的 Windows 子系统的最佳方法是启动随 Amazon Appstore 一起安装的 Android 应用程序。
要连接到适用于 Android 的 Windows 子系统的本地主机地址,请输入: adb connect 127.0.0.1:58526
2、替代方法:使用适用于 Android 设置的 Windows 子系统应用程序获取 IP 地址。
启动设置应用程序。(使用 Windows 搜索来选择和启动。)
IP 地址将显示在 IP 地址部分下。如果没有显示 IP 地址,请启动使用 Amazon Appstore 安装的 Android 应用程序,然后在设置应用程序的 IP 地址按钮上选择刷新。
现在您已拥有连接到适用于 Android VM 的 Windows 子系统的 IP 地址,请使用 adb connect 进行连接:
电源外壳
adb connect 172.22.137.166
连接到测试设备
从 Windows/Mac 连接到同一网络上的测试设备(安装了适用于 Android 的 Windows 子系统):
1、在测试设备(安装了 Windows 子系统的 Android)上,打开一个 PowerShell 窗口并通过运行以下命令来识别测试设备的 IP 地址:
电源外壳
ipconfig
2、使用安装了Android Studio和Android SDK的调试设备终端(Mac/Windows),输入命令:
安慰
adb connect 《TEST DEVICE IP ADDRESS》
的《TEST DEVICE IP ADDRESS》可在“IPCONFIG”从测试设备的输出中找到。您还可以从 Android Studio 部署和调试应用程序。
要使用 Android Debug Bridge (ADB) 将您的开发工作站直接连接到您的 Android 设备,以便您可以安装包和评估更改。
调试您的应用
虽然应使用 Amazon Appstore 安装应用程序,但可以使用 APK(Android 应用程序包)和 adb(Android 调试桥)在 Windows 设备上调试 Android 应用程序。
要使用 adb 调试 APK:
1、按照上述步骤连接到适用于 Android VM 的 Windows 子系统。
2、使用 adb install 命令安装 APK: adb install app-debug .apk
预期输出:
电源外壳
Performing Streamed Install
Success
Windows 通知菜单中将显示成功的“应用安装”通知,应用将在选择后启动。
VM 生命周期注意事项
适用于 Android 的 Windows 子系统利用虚拟机 (VM),该虚拟机提供与AOSP 框架和键盘、鼠标、触摸、笔等设备的兼容性。
使用适用于 Android 的 Windows 子系统运行应用程序的 VM 有三种可能的状态:
跑步
轻量级打瞌睡:在 3 分钟内没有应用活动后激活。由用户活动或应用程序通知停用。
未运行:在 7 分钟内没有应用活动后激活。
这些状态之间的转换由用户活动触发,例如启动或与 Android 应用程序或应用程序通知交互。Android 应用程序会在窗口最小化时暂停然后停止。
虚拟机属性
下面列出了适用于 Android VM 的 Windows 子系统的属性。不建议对这些值进行硬编码,因为这可能会导致未来的不兼容。
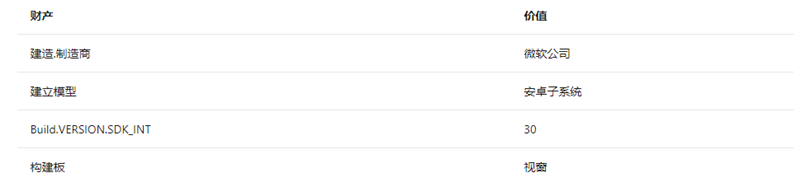
安全
适用于 Android 的 Windows 子系统执行基于软件的每个文件加密。
Windows 内核模式驱动程序和以中等完整性级别 (IL) 运行的 Windows 应用程序都可以检查任意 Android 容器和 Android 应用程序内存。短期内没有增加作弊/宏/机器人/可疑行为检测的计划。
开发者查询getSecurityLevel将获得SECURITY_LEVEL_SW_SECURE_CRYPTO. getSecurityLevel在Android API 参考指南 中了解更多信息。
亚马逊应用商店
为了在 Windows 11 设备上可用,必须将 Android 应用程序发布到 Amazon Appstore。目前,只有微软和亚马逊选择的一小部分应用程序可用。
开发人员应参阅亚马逊设备定位指南,了解有关将 APK 定位到特定设备的信息。
Amazon Docs:适用于 Android 的 Windows 子系统
排查 Amazon Appstore 的问题
如果您遇到特定于 Windows 上的 Amazon Appstore 的问题,请尝试以下故障排除步骤:
从 Windows 任务栏中选择Windows 搜索。
搜索“亚马逊应用商店”并右键单击亚马逊应用商店图标。
在下拉选项中选择“应用设置”。
选择“存储和缓存”,然后单击“清除存储”和“清除缓存”。
返回并选择“强制停止”。
关闭亚马逊应用商店设置窗口。
重新启动亚马逊应用商店。
有关适用于 Android 设置应用程序的 Windows 子系统的进一步故障排除步骤或使用反馈中心留下反馈,请参阅Windows 上的移动应用程序故障排除。
构建通用 APK
适用于 Android 的 Windows 子系统包括一个在基于 x86 的处理器上运行 ARM 应用程序的内置解决方案。仿真层会产生性能开销——为了获得最佳性能,请提交您的 x86-64 架构应用程序。
卸载适用于 Android 的 Windows 子系统
您可以卸载适用于 Android 的 Windows 子系统,但请注意,所有关联的应用程序也将被卸载。
卸载亚马逊应用商店将卸载适用于 Android 的 Windows 子系统和所有其他亚马逊应用。
卸载 Amazon Appstore 应用程序只会卸载该应用程序(与 Windows 应用程序的行为相同)。
卸载适用于 Android 的 Windows 子系统将卸载 Amazon Appstore 和所有 Amazon 应用程序。
原文地址:https://docs.microsoft.com/en-us/windows/android/wsa/#connect-to-the-windows-subsystem-or-android-for-debugging
相关信息
-
-
2023/09/13 09:07
微软发布Win11 Beta 22621.2338/22631.2338(KB5030305) 九月更新! -
2023/09/13 09:03
微软发布Win11 21H2 KB5030217九月累积更新补丁!附完整的更新日志 -
2023/09/13 08:48
微软发布Win11 22H2 KB5030219九月累积更新补丁!更新“粘滞键”菜单中删除空白菜单项
-
-
微软推送Win10九月更新KB5030211!解决了 Windows 操作系统的安全问题
系统之家9月13日最新消息,微软向Win10用户发布了九月最新星期二更新补丁KB5030211,版本号也提升为1904x.3448,此次更新也是主要解决了 Windows 操作系统的安全问题以及影响身份...
2023/09/13 08:35:58
-
微软Win11 Build 23541 预览版暂时撤下开始菜单文件预览特性
系统之家消息,微软面向 Dev 频道的 Windows Insider 项目成员发布了 Win11 Build 23541 预览版更新,本次更新并未引入太大的变化,只是临时撤下了开始菜单的推荐区域文件预览。...
2023/09/11 09:40:41
热门资讯
- 1 Win10 21H1/20H2推送KB5001391升级:修复大量BUG!
- 2 系统之家官网 系统之家官网登录入口
- 3 显卡排行榜天梯图2022 显卡性能天梯图2022年7月版
- 4 安装KB5001391更新补丁后电脑绿屏怎么办?
- 5 Win11 22H2正式版发布时间确定了!将在9月20日推送更新!
- 6 Win11 22H2正式版发布了吗?Win11 22H2正式版什么时候发布?
- 7 微软扩展 Outlook 的邮件朗读功能:新增法语和西班牙语,通过聆听阅读邮件
- 8 微软新推出的KB5001391更新补丁,将带来怎样的效果呢?
- 9 iOS16.1描述文件下载 Apple iOS 16.1 Beta(20B5045d) 描述性文件下载
- 10 第三期鸿蒙OS系统内测申请入口!(附可申请机型)
频道热点资讯
- 1 Win10 21H1/20H2推送KB5001391升级:修复大量BUG!
- 2 系统之家官网 系统之家官网登录入口
- 3 安装KB5001391更新补丁后电脑绿屏怎么办?
- 4 Win11 22H2正式版发布时间确定了!将在9月20日推送更新!
- 5 Win11 22H2正式版发布了吗?Win11 22H2正式版什么时候发布?
- 6 微软扩展 Outlook 的邮件朗读功能:新增法语和西班牙语,通过聆听阅读邮件
- 7 微软新推出的KB5001391更新补丁,将带来怎样的效果呢?
- 8 微软Windows11系统用户上升至20%
- 9 微软新文档曝光:Windows 10视觉效果将迎来革新
- 10 Win10 21H1/20H2/2004/1909发布更新KB5003637下载地址合集!