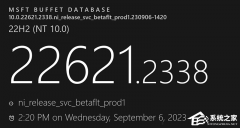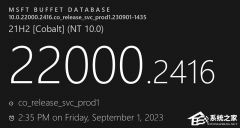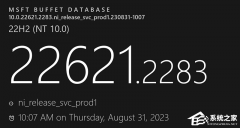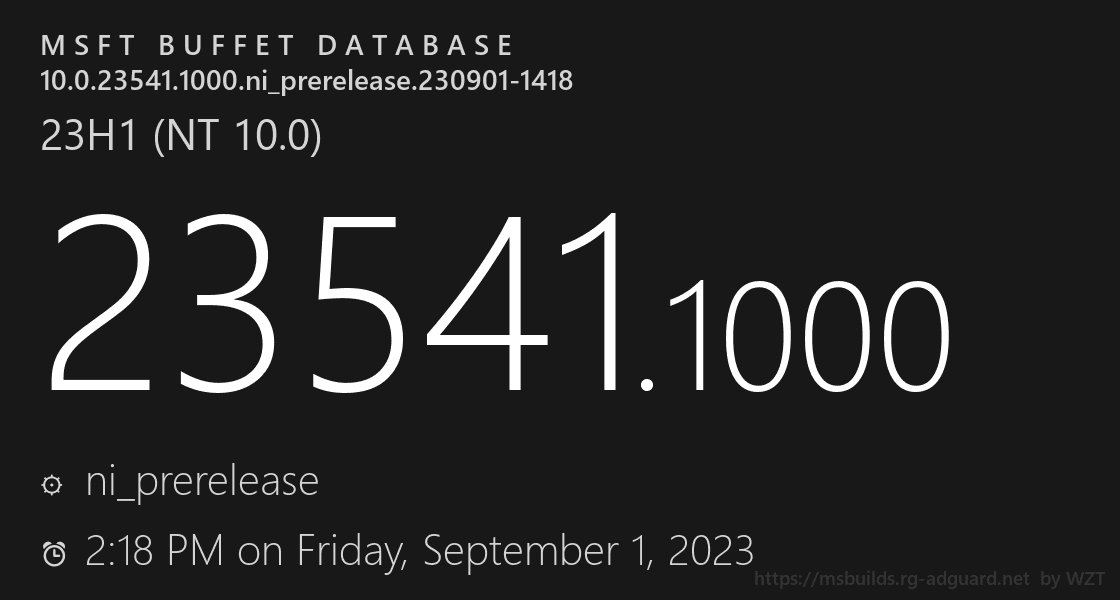Win10超给力的三大自带备份功能 再也不担心系统崩溃
编辑:系统城官网 2021-05-24 来源于:网络
相信每个使用Windows系统的朋友都经历过系统崩溃或者文件丢失的尴尬,不管是哪一种都非常麻烦,如果你想要不遇到这些麻烦,那么平时就要做好备份工作,其实win10系统本身就自带备份的机制,如果你还不知道的话,那么就跟随小编一起来看看Windows 10内置的三组备份功能吧。
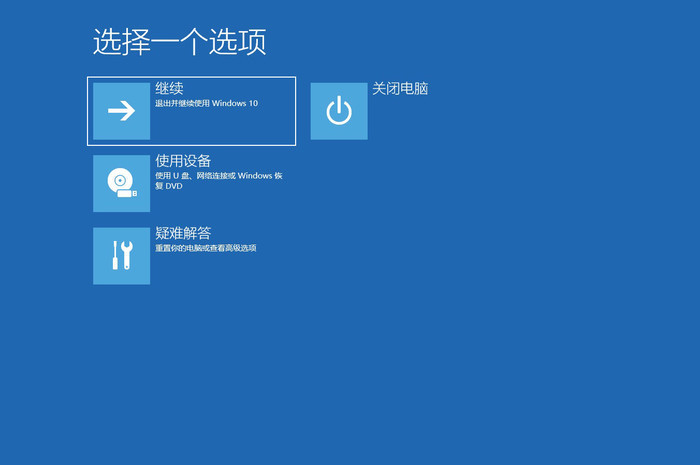
Windows 10备份你都用过几个?
Windows 10的备份其实是由三部分组成,“旧版备份与还原”、“还原点”和“文件历史记录”。尽管三者有先有后,却并非简单的替代关系。其中“旧版备份与还原”、“还原点”主要用于系统备份与还原,而“文件历史记录”则专门用来进行用户文件恢复。
1、系统映像备份
系统映像备份主要是当系统出现重大故障或者崩溃时,能够快速还原回正常状态。在Windows 10中,我们可以点击“设置”→“更新和安全”→“备份”→“转到‘备份和还原’(Windows 7)”,进入系统映像备份。

Windows 10系统映像备份
Windows 10的系统映像备份沿用的是此前Win7的设计,如果你是首次使用,会在这里看到“尚未设置Windows备份”的提示,点击右侧的“设置备份”即可进入备份流程。和大家熟悉的Ghost不同,Windows 10映像文件必须保存到与系统盘不同的另一块硬盘上(或者NAS),否则是无法点击的。
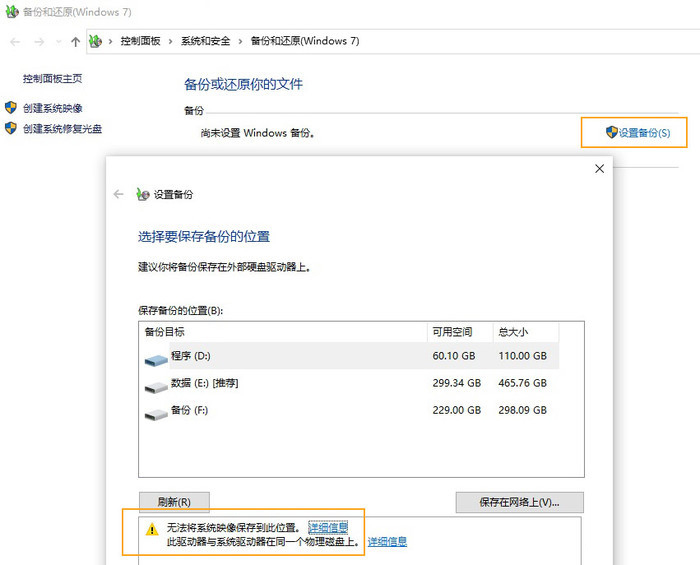
必须备份到与系统盘不同的另一块硬盘上
选择好备份位置后,接下来就是备份范围的选择了。Windows 10会默认帮我们选好整个系统以及系统分区里的用户文件夹,当然你也可以自行挑选。这里Windows 10支持定时备份,如果不需要的话,可以点击“更改计划”取消。
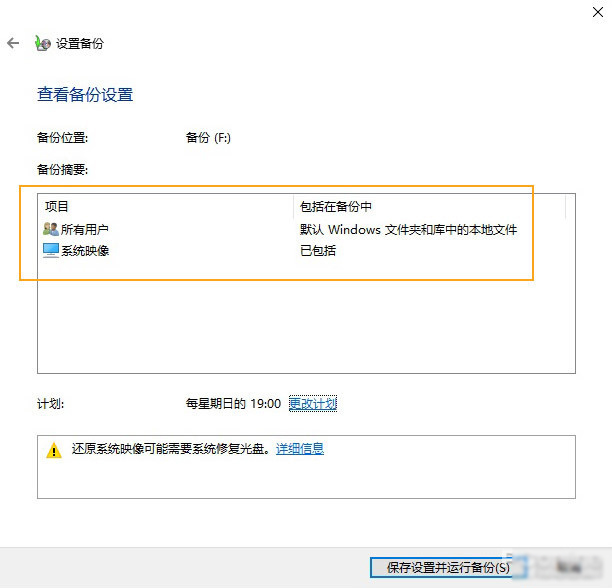
Windows 10默认会对整个系统进行镜像
备份的过程比较漫长,和Ghost相比,Windows 10系统映像在文件体积和备份时间上,都要比Ghost长很多。不过由于是在Windows内操作,因此备份时用户依旧可以继续自己的工作,即使窗口关闭也没关系。
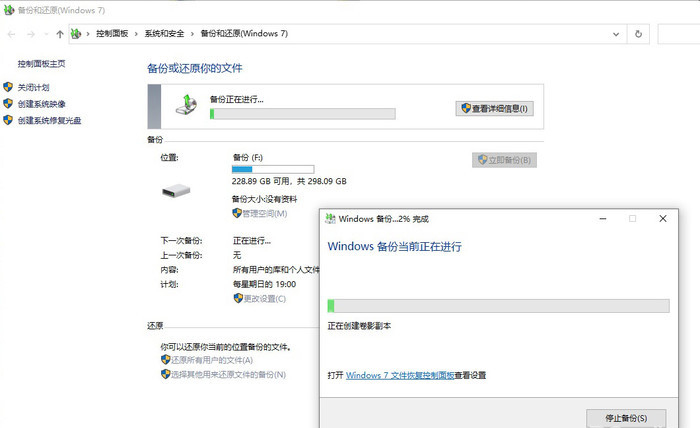
备份时间很漫长……
恢复过程主要通过Windows 10高级启动菜单完成,点击“设置”→“更新和安全”→“恢复”→“高级启动”→“立即重新启动”,或者在系统启动时强制重启三次,即可进入这个界面。
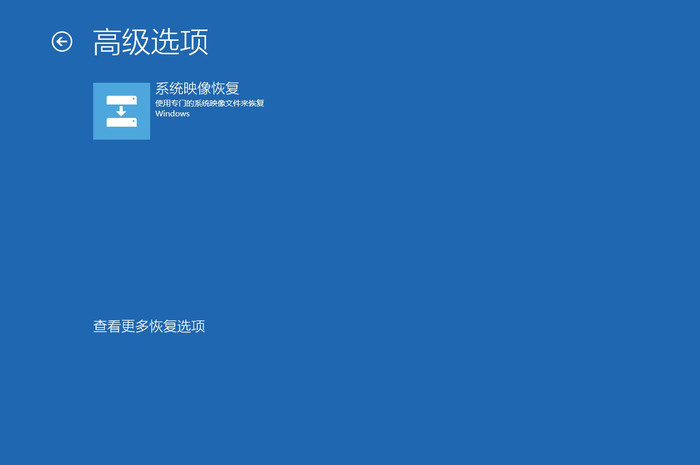
Windows 10的高级启动界面
恢复选项位于“疑难解答”→“高级选项”→“查看更多恢复选项”内,点击“系统映像恢复”即可进入恢复环节。这里Windows 10会默认选取最新一份映像文件,当然你也可以打开列表自行挑选。
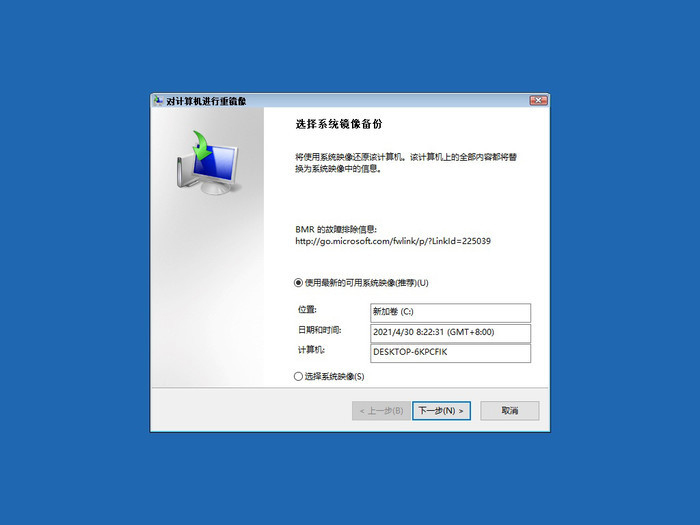
选择合适的系统映像进行恢复
接下来的流程和系统安装差不多,几个下一步之后,Windows 10就会自动开始恢复,恢复完成后自动重启。
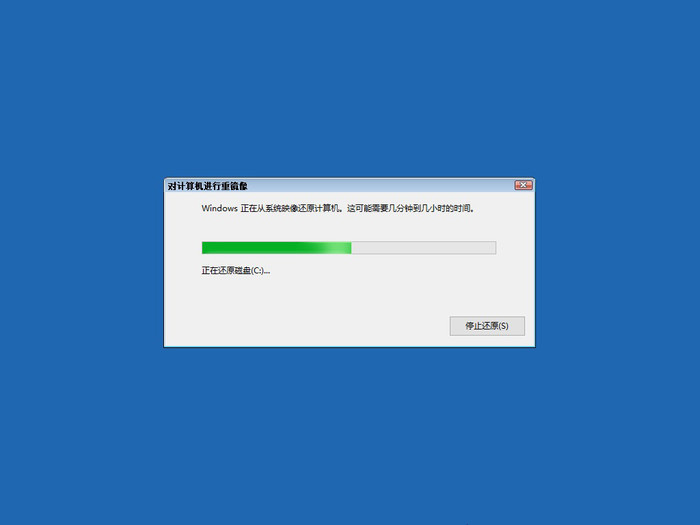
恢复时间和Ghost接近
和Ghost类似,Windows 10系统映像同样是以分区形式进行(同时会包含EFI引导分区),因此无论C盘之前有什么内容,都可以分毫不差地还原回来。而且由于是系统自带组件,Windows 10系统映像可以在Windows下直接执行,对于SSD、NVMe、GPT等新技术的支持也会更好一些。
不过它也有一些比较明显的缺点,那就是备份体积大、时间长,特别是需要一块独立硬盘,是它与Ghost很不一样的地方。还有一点就是,Windows 10的系统映像会将备份文件直接散布到磁盘根目录,无论查找还是后期管理都十分不便,这一点就不如单个的.gho看起来清爽了。
2、系统还原点
Windows 10系统映像虽然方便,却是典型的全量型备份,体积占用巨大,并不适合经常使用。而在Windows 10内部,还有一项功能可以实现简单的增量备份,这就是——系统还原点。
右击“此电脑”→“属性”,在设置面板中点击“系统保护”,即可进入系统还原面板。默认情况下Windows 10的系统还原处于关闭状态,我们需要点击“配置”→“启用系统保护”手工开启它。

开启系统还原功能
首次使用系统还原,需要点击下方的“创建”按钮,还原按钮位于当前页面以及Windows 10高级启动菜单(路径:疑难解答→高级选项→系统还原)。整个恢复过程和映像恢复类似,进入还原面板后,挑选适合的还原点(即不同的备份时间),点击下一步,系统即会开启恢复操作。

选择还原点
与其他备份不同,系统还原并非传统意义上的定时备份,而是当Windows 10认为某些操作可能导致意外出现时(比如安装更新、安装软件、卸载软件、安装驱动等等),才会自动创建一个还原点(备份状态)。与系统映象相比,还原点的备份内容很少,因此在体积与时间上会比前者快很多,特别是它可以在Windows下直接完成恢复,在实际工作中比较方便。不过还原点仅仅是备份系统文件+注册表,对于用户文件是不做保护的。
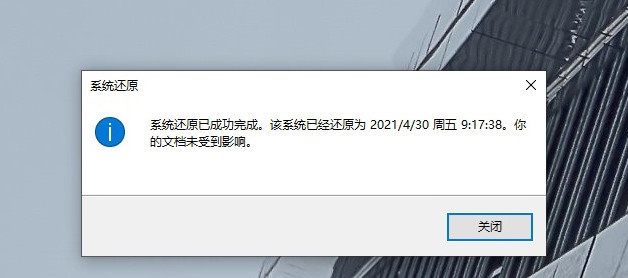
还原完成提示
3、文件历史记录
与前面两位偏向于系统保护不同,文件历史记录被专门设计为保护用户文件。它主要提供两大功能,一是文件删除后的快速恢复,二是对文件不同时间版本进行恢复。
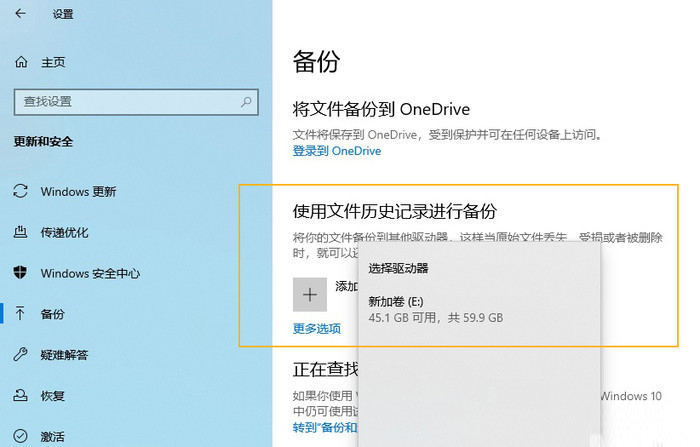
文件历史记录
打开“设置”→“更新和安全”→“备份”,就能看到文件历史记录。与系统映像备份一样,要想使用这项功能,我们需要单独安装一块硬盘,才能在选单里启用它。
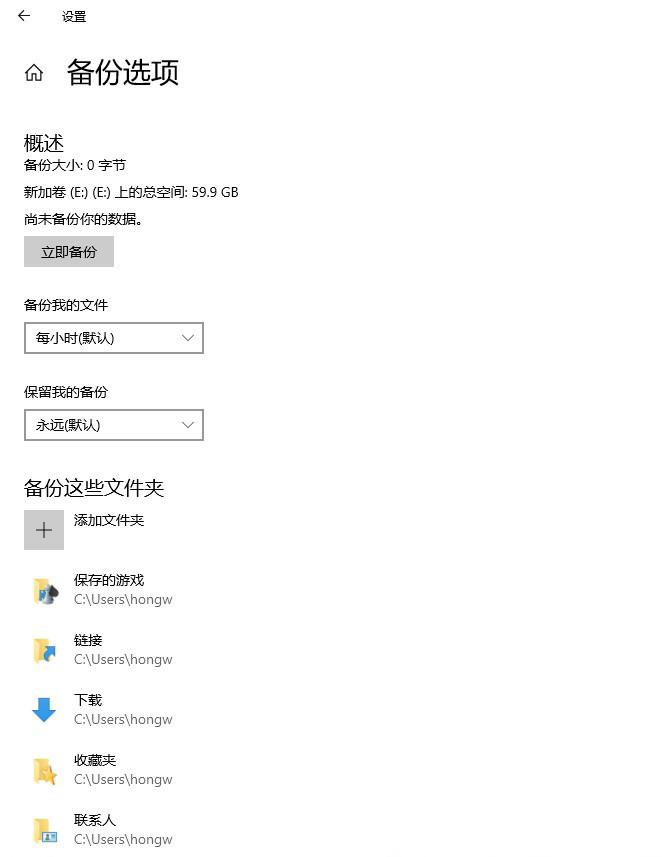
配置选项
备份选项主要分为三部分:备份频率、存储大小、备份范围。值得一提的是,文件历史记录并非是以分区形式进行,而是单独备份指定的文件夹。比方说你有一个文件位于D:ABC,那么就需要将该路径手工添加到备份列表里。同样的,如果觉得系统给出的备份位置不合适,也可以将其手工调出。
恢复过程同样分为两种情况,一是文件存在时如何恢复到之前版本,另一种是文件删除后如何快速恢复。
先说第一种情况,当我们需要将某文件恢复到之前的某个版本时,只要右击该文件并选择“还原以前的版本”,就能看到一个由不同时期副本所组成的文件清单。找到自己需要的那一版,点击“还原”按钮即可。
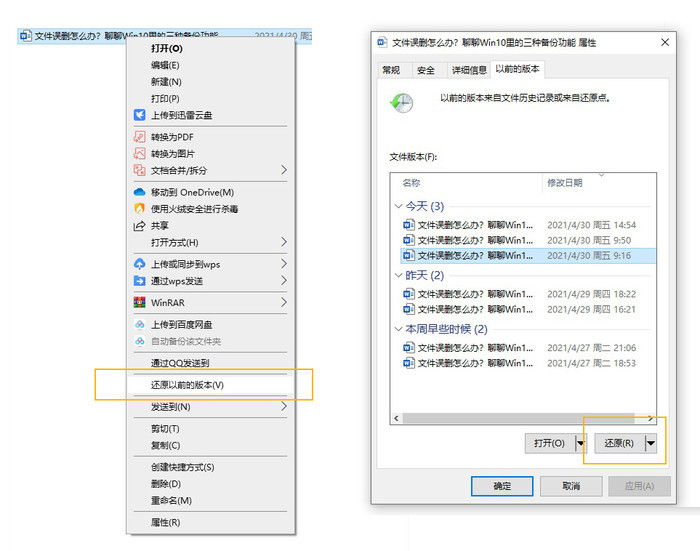
还原文件某时期副本
如果要使用的文件已被删除,则要先在任务栏中搜索 “文件历史记录”,此时出现在眼前的是系统在不同时间自动备份的文件副本(类似于时间镜像)。找到文件被删前的一个时间,再定位该文件,最后点击右上角齿轮图标下的“还原”按钮,即可恢复该文件。
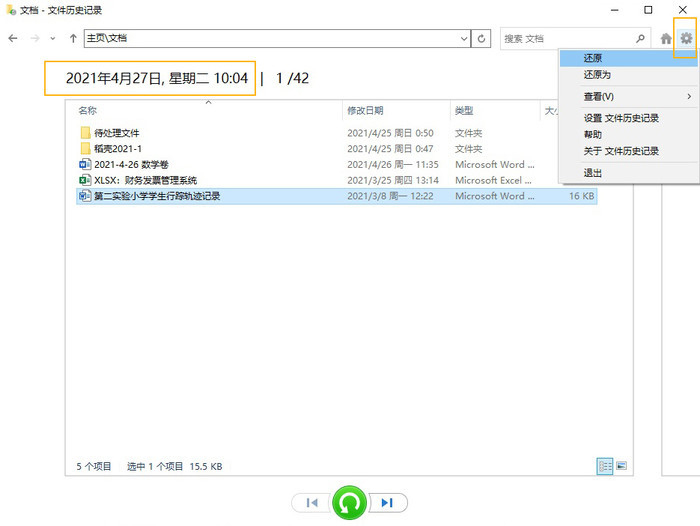
选中文件后点击右上角按钮还原
写在最后
Windows 10的这三组备份功能,基本涵盖了日常需求的方方面面。特别是文件历史记录,在实际工作中用处很大。不过Windows 10的备份功能设计得有些零散,操作界面也没有统一标准,对于新手来说有些难度。此外,Windows 10备份需要两块硬盘的要求,也限制了一些初级用户。
总体来讲功能还行,但操作逻辑和整体规划,和同类产品相比(如macOS的时间机器)还有不小的差距。特别是作为一项系统功能,三者间首尾不能相接,实在让人难生好感!不过也正是因此其特殊的性质,在现实中能够替代它的软件不多,因此也就只能依赖于微软的后期更新了。
相关信息
-
-
2023/09/13 09:07
微软发布Win11 Beta 22621.2338/22631.2338(KB5030305) 九月更新! -
2023/09/13 09:03
微软发布Win11 21H2 KB5030217九月累积更新补丁!附完整的更新日志 -
2023/09/13 08:48
微软发布Win11 22H2 KB5030219九月累积更新补丁!更新“粘滞键”菜单中删除空白菜单项
-
-
微软推送Win10九月更新KB5030211!解决了 Windows 操作系统的安全问题
系统之家9月13日最新消息,微软向Win10用户发布了九月最新星期二更新补丁KB5030211,版本号也提升为1904x.3448,此次更新也是主要解决了 Windows 操作系统的安全问题以及影响身份...
2023/09/13 08:35:58
-
微软Win11 Build 23541 预览版暂时撤下开始菜单文件预览特性
系统之家消息,微软面向 Dev 频道的 Windows Insider 项目成员发布了 Win11 Build 23541 预览版更新,本次更新并未引入太大的变化,只是临时撤下了开始菜单的推荐区域文件预览。...
2023/09/11 09:40:41
热门资讯
- 1 Win10 21H1/20H2推送KB5001391升级:修复大量BUG!
- 2 系统之家官网 系统之家官网登录入口
- 3 显卡排行榜天梯图2022 显卡性能天梯图2022年7月版
- 4 安装KB5001391更新补丁后电脑绿屏怎么办?
- 5 Win11 22H2正式版发布时间确定了!将在9月20日推送更新!
- 6 Win11 22H2正式版发布了吗?Win11 22H2正式版什么时候发布?
- 7 微软扩展 Outlook 的邮件朗读功能:新增法语和西班牙语,通过聆听阅读邮件
- 8 微软新推出的KB5001391更新补丁,将带来怎样的效果呢?
- 9 iOS16.1描述文件下载 Apple iOS 16.1 Beta(20B5045d) 描述性文件下载
- 10 第三期鸿蒙OS系统内测申请入口!(附可申请机型)
频道热点资讯
- 1 Win10 21H1/20H2推送KB5001391升级:修复大量BUG!
- 2 系统之家官网 系统之家官网登录入口
- 3 安装KB5001391更新补丁后电脑绿屏怎么办?
- 4 Win11 22H2正式版发布时间确定了!将在9月20日推送更新!
- 5 Win11 22H2正式版发布了吗?Win11 22H2正式版什么时候发布?
- 6 微软扩展 Outlook 的邮件朗读功能:新增法语和西班牙语,通过聆听阅读邮件
- 7 微软新推出的KB5001391更新补丁,将带来怎样的效果呢?
- 8 微软Windows11系统用户上升至20%
- 9 微软新文档曝光:Windows 10视觉效果将迎来革新
- 10 Win10 21H1/20H2/2004/1909发布更新KB5003637下载地址合集!